win7旗舰版一键重装步骤分享|重装win7系统旗舰版流程
发布时间:2018-11-01 15:47:18 浏览数: 小编:xiaoling
随着用户的需求现在重装系统的方法越来越容易上手,用户在win7旗舰版电脑可以正常使用时因为电脑卡顿等原因想要重装系统来解决,有没有操作简单方便的一键重装系统呢?答案是有的,本文小编就带来win7旗舰版一键重装步骤分享,给各位用户们带来更好的体验。
一键重装须知:
1、需要有网络连接,需要联网在线下载win7旗舰版系统镜像文件
2、要求当前系统可以正常启动,如果系统损坏无法启动,需要用U盘装
一、重装准备
1、系统可以正常使用,有网络连接
2、工具下载:好装机一键重装系统下载
二、一键重装win7旗舰版64位步骤如下:
1、首先做好相关数据的备份,比如导出浏览器书签、用驱动精灵备份驱动等,然后下载好装机一键重装软件。
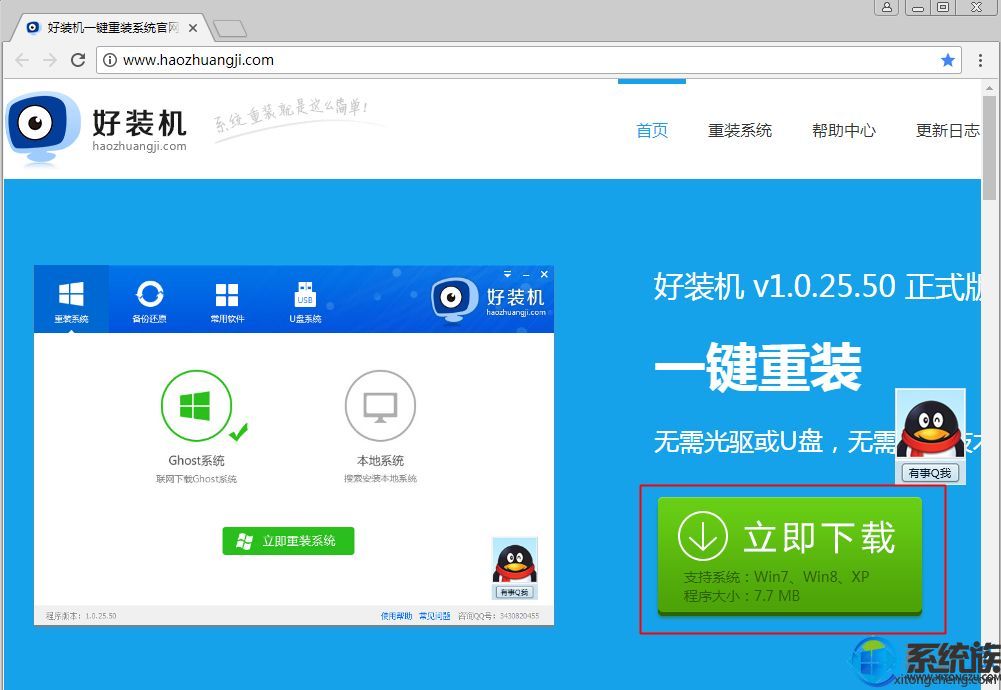
2、下载到本地,双击运行,打开好装机主界面,点击【立即重装系统】;

3、进行电脑和网络环境的检测,如果没有网络,不能用此工具重装,检测完成,下一步;
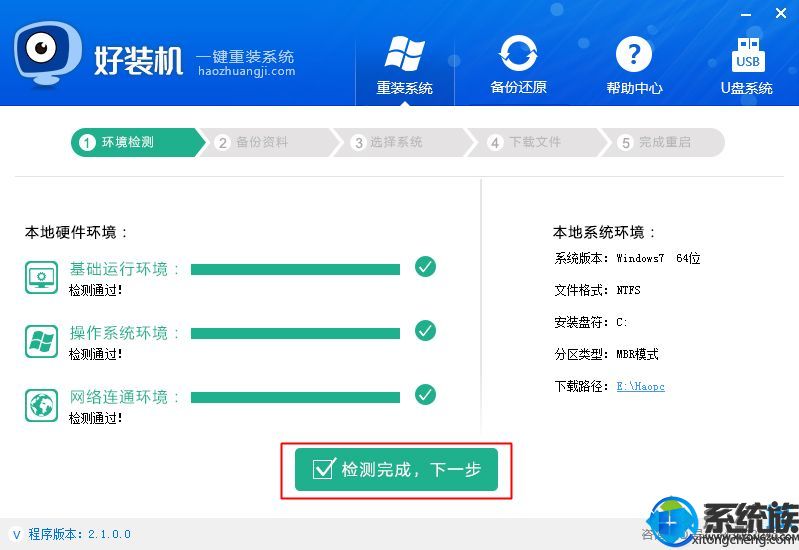
4、选择要备份的文件,一般是桌面文件比较重要,点击备份资料并进行下一步;

5、选择要安装的系统版本,2G运行内存装win7 32位系统,4G以上运行内存装win7 64位系统,点击【安装此系统】;
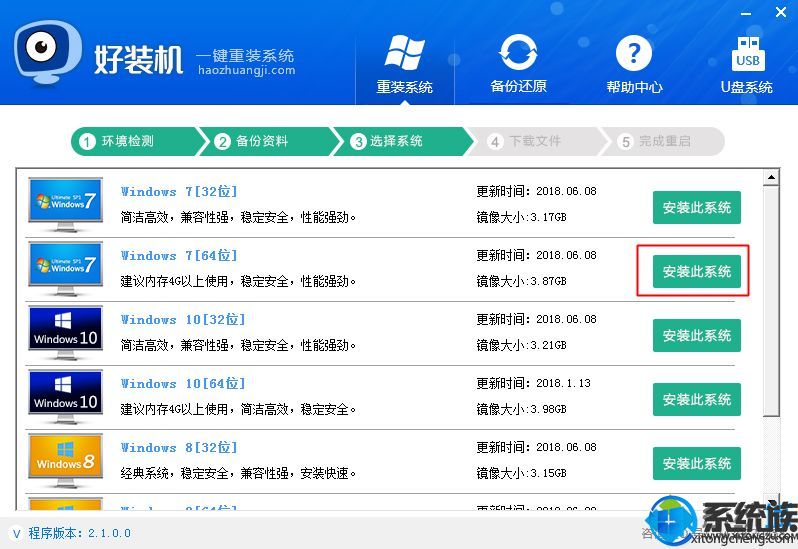
6、执行win7旗舰版系统64位镜像的下载,下载速度取决于网速;
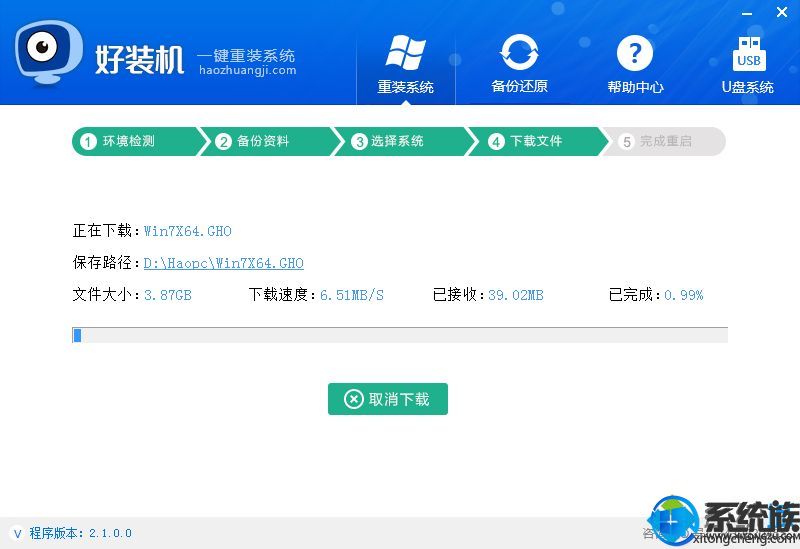
7、下载完成后,一切准备就绪,10秒后会自动重启计算机;
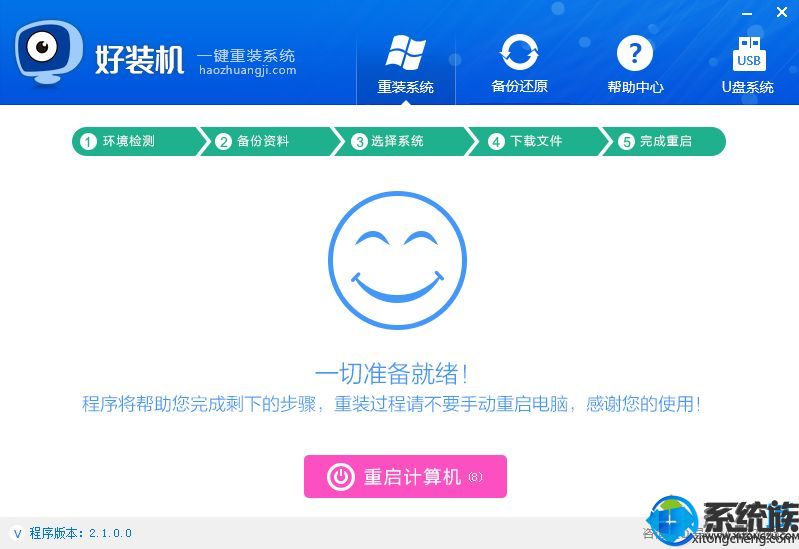
8、重启后自动执行好装机一键重装程序;

9、进入这个界面,开始执行win7旗舰版安装部署到C盘的操作,等待即可;
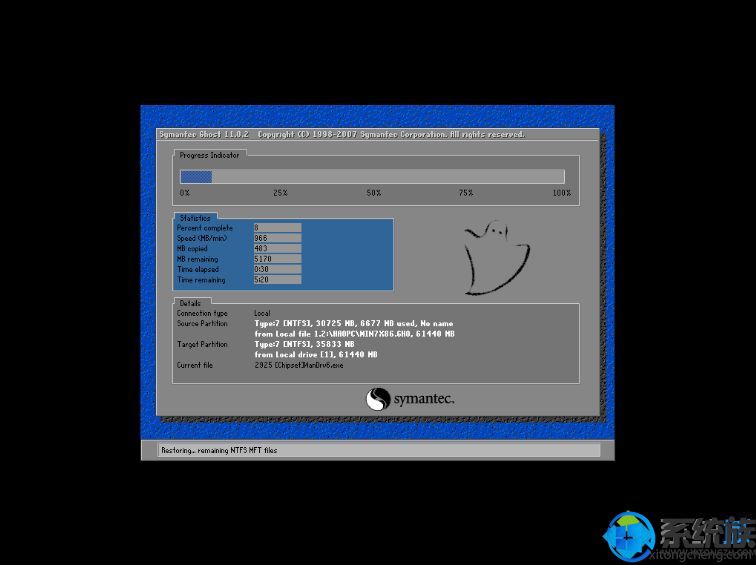
10、操作完成后,自动重启进入win7旗舰版系统驱动安装、系统配置、系统激活等过程;
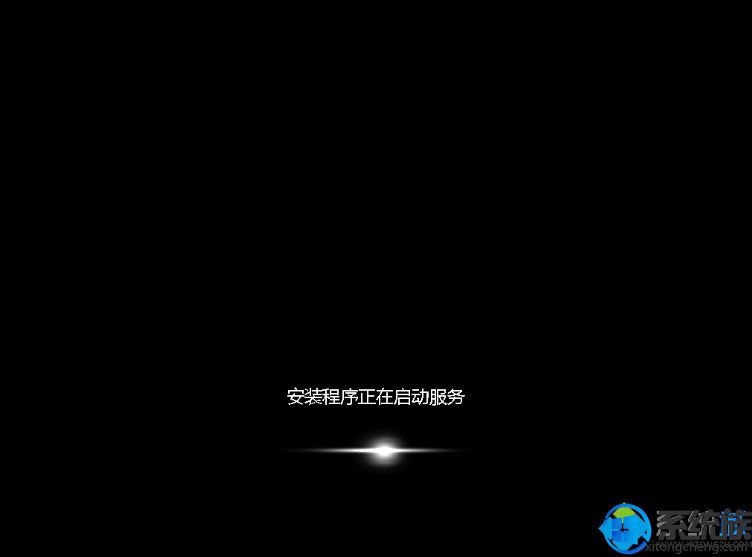
11、最后启动进入全新系统界面,一键重装win7旗舰版步骤结束。
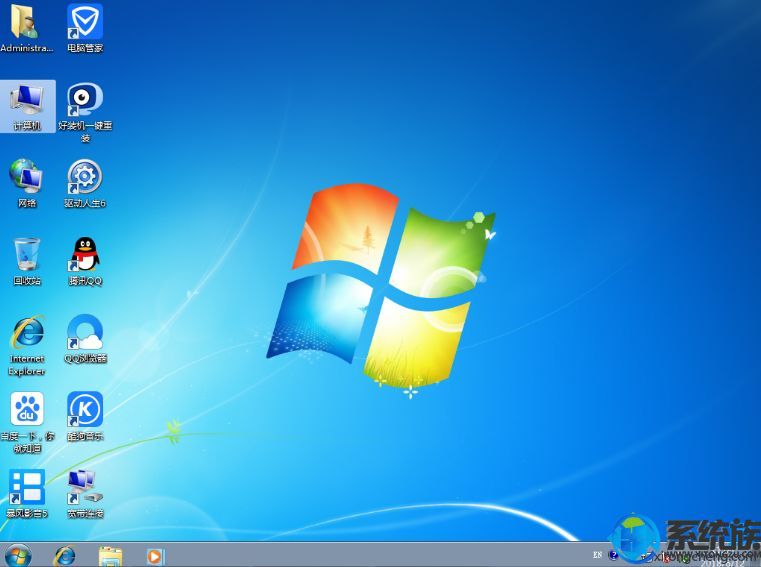
以上,win7旗舰版一键重装步骤分享,用户只需按照小编分享的步骤来使用这款软件重装系统比想象中容易。
一键重装须知:
1、需要有网络连接,需要联网在线下载win7旗舰版系统镜像文件
2、要求当前系统可以正常启动,如果系统损坏无法启动,需要用U盘装
一、重装准备
1、系统可以正常使用,有网络连接
2、工具下载:好装机一键重装系统下载
二、一键重装win7旗舰版64位步骤如下:
1、首先做好相关数据的备份,比如导出浏览器书签、用驱动精灵备份驱动等,然后下载好装机一键重装软件。
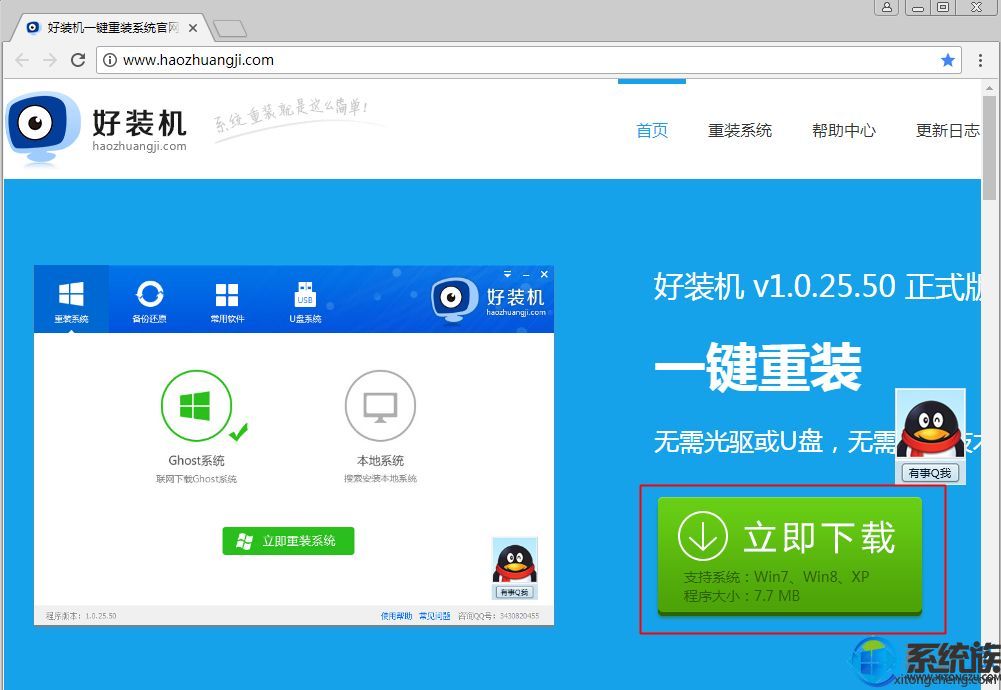

3、进行电脑和网络环境的检测,如果没有网络,不能用此工具重装,检测完成,下一步;
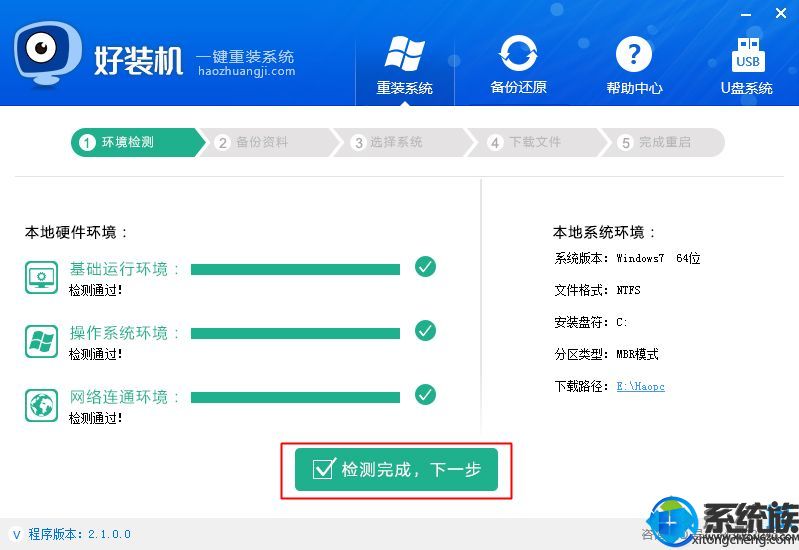

5、选择要安装的系统版本,2G运行内存装win7 32位系统,4G以上运行内存装win7 64位系统,点击【安装此系统】;
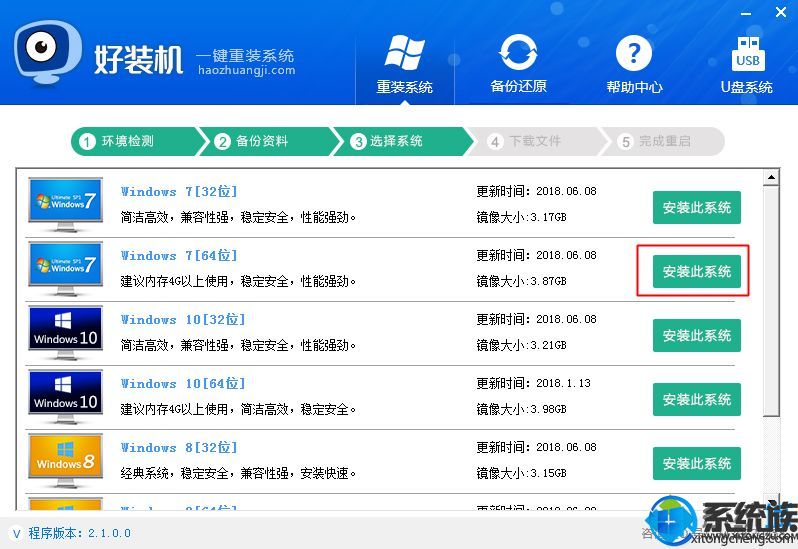
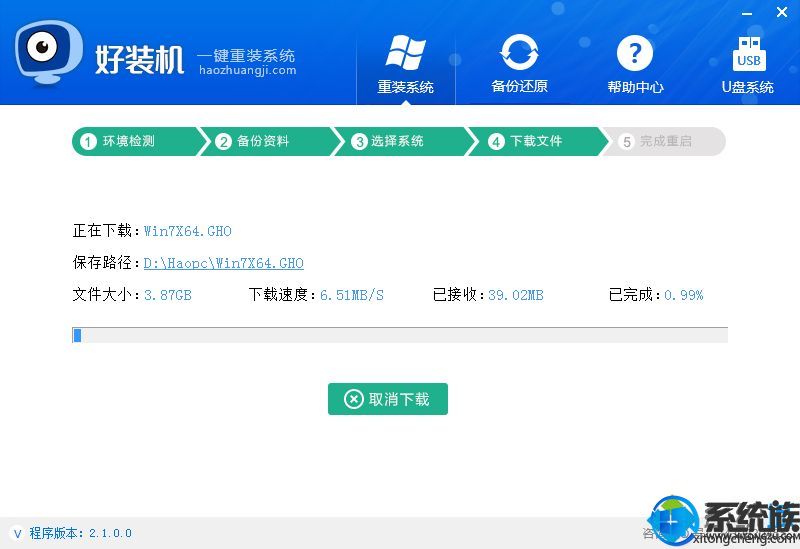
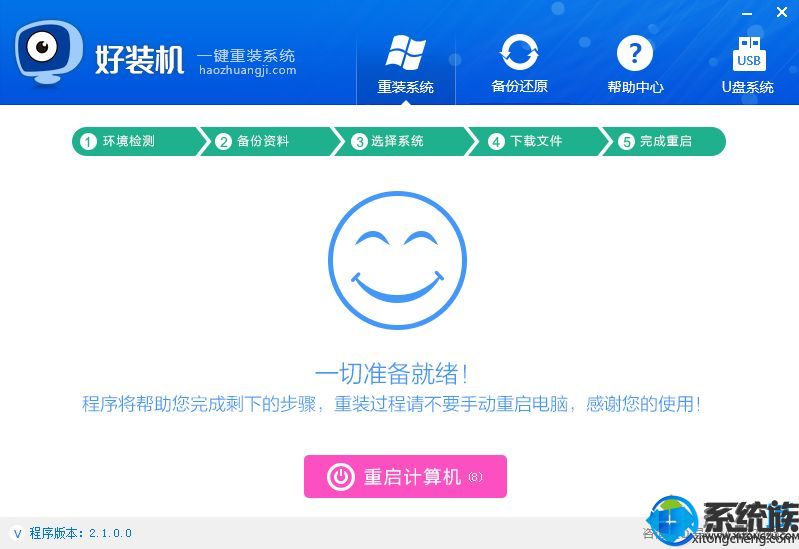

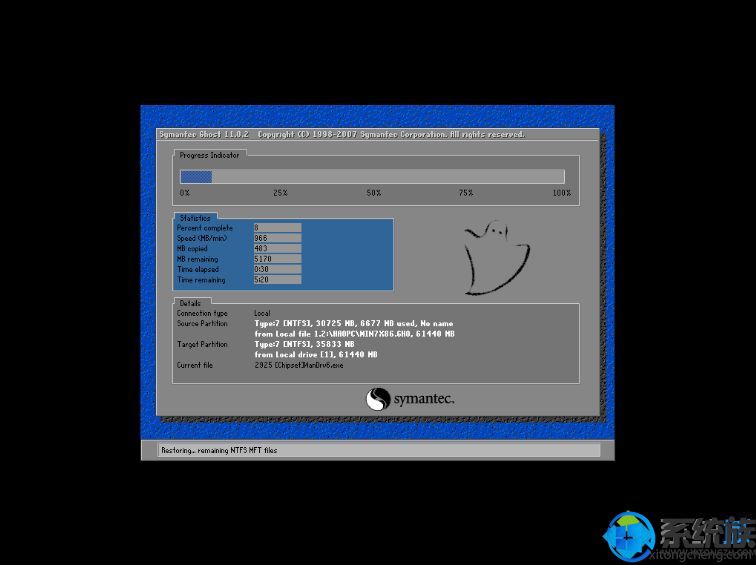
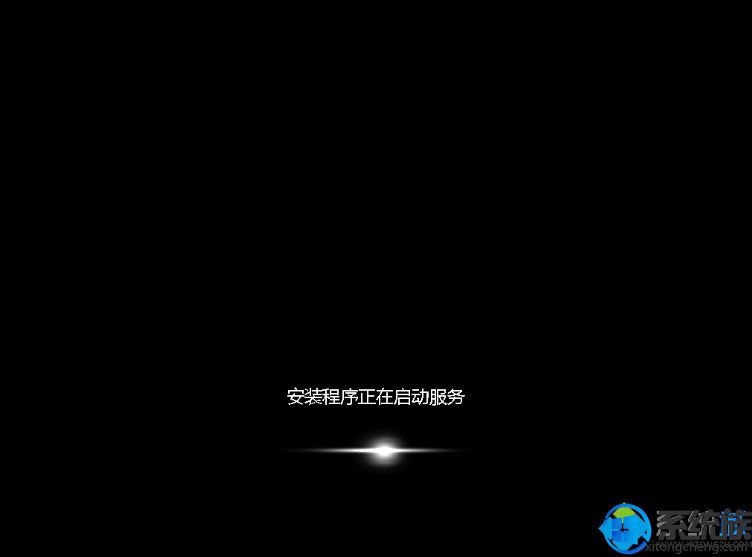
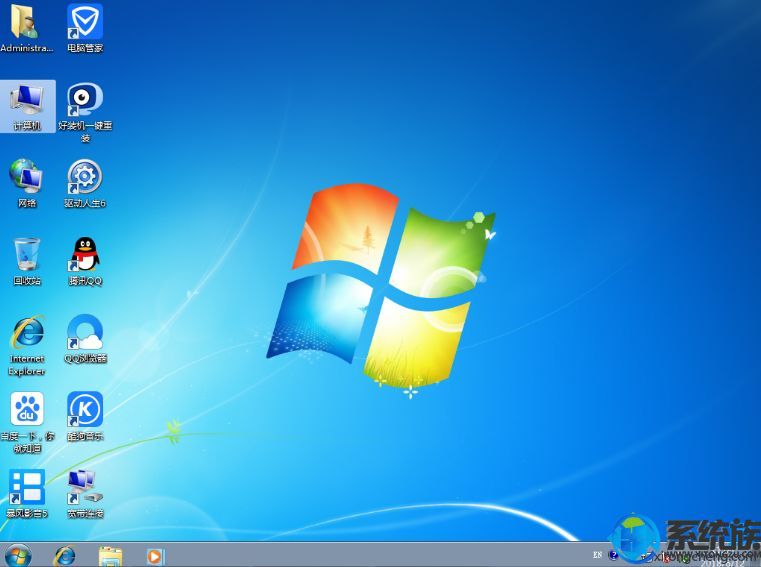
以上,win7旗舰版一键重装步骤分享,用户只需按照小编分享的步骤来使用这款软件重装系统比想象中容易。



















