win7系统如何让点脑不黑屏|win7系统让点脑不黑屏的方法
发布时间:2018-11-11 18:23:39 浏览数: 小编:yue
现在的工作,生活中,几乎都离不开电脑,我们要使用的过程中也都知道,系统默认我们长时间不动电脑,电脑就会自动进入睡眠状态,那如何设置电脑不黑屏?相信这个问题对于电脑新手来说真是个难题,不过不要紧,接下来,小编就来分享下,如何win7系统如何设置不黑屏,有需要的用户可以一起来看看。
推荐:win7 64位激活版
1.我们在打开电脑桌面,windows7系统下一般是找到“计算机”点击。

2.进入后,找到并点击“打开控制面板”。
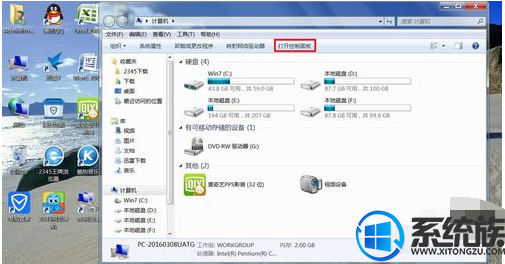
3.进入“控制面板”后,找到图片中所示红色框内容,点击进入。
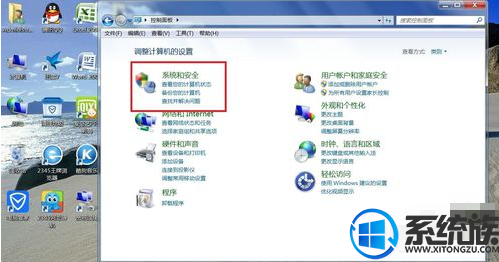
4.进入“系统和安全”,找到图片中所示红色框内容。
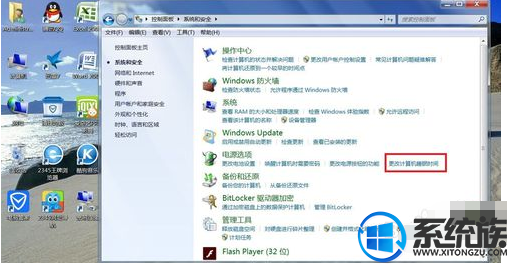
5.进入后,然后点击“更改计算机睡眠时间”。
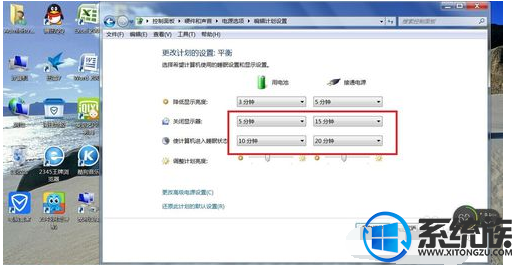
6.如图片所示区域内,鼠标移到右侧边下三角形处下拉,找到“从不”。

7.最后保存修改完成后,就会跳转新的页面,如图片所示即可。
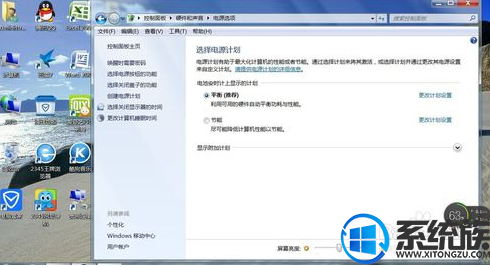
以上就是win7电脑设置不黑屏的方法,有需要的用户,可以参照上述方法,希望今天的分享能给大家带来帮助。
推荐:win7 64位激活版
1.我们在打开电脑桌面,windows7系统下一般是找到“计算机”点击。

2.进入后,找到并点击“打开控制面板”。
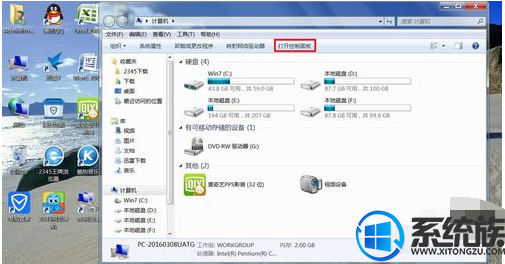
3.进入“控制面板”后,找到图片中所示红色框内容,点击进入。
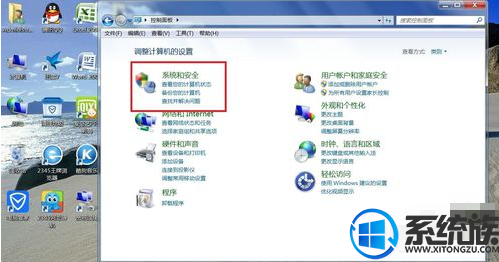
4.进入“系统和安全”,找到图片中所示红色框内容。
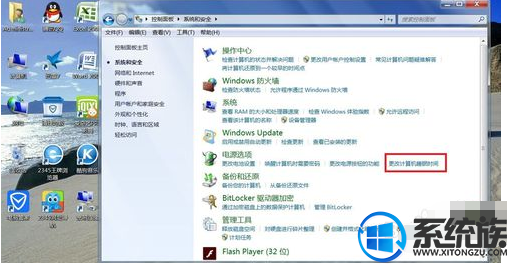
5.进入后,然后点击“更改计算机睡眠时间”。
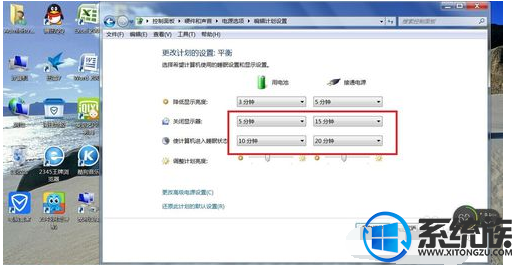
6.如图片所示区域内,鼠标移到右侧边下三角形处下拉,找到“从不”。

7.最后保存修改完成后,就会跳转新的页面,如图片所示即可。
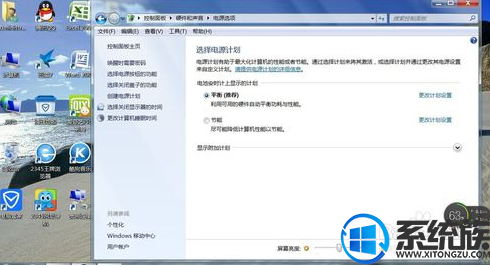
以上就是win7电脑设置不黑屏的方法,有需要的用户,可以参照上述方法,希望今天的分享能给大家带来帮助。
专题推荐: 电脑黑屏解决方法


















