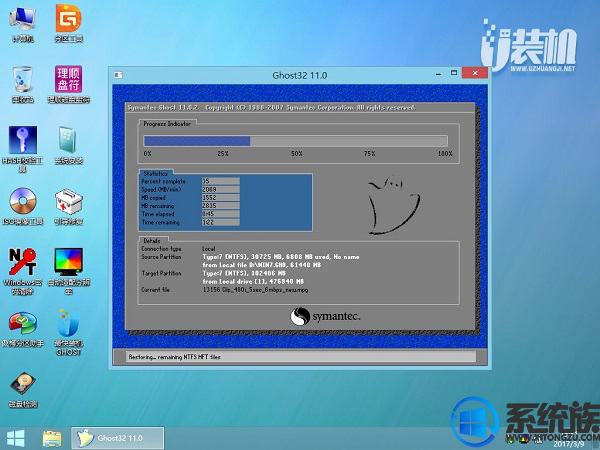新款预装win10东芝笔记本怎么改win7|自带win10Toshiba笔记本改装win7教程
发布时间:2017-10-30 19:55:36 浏览数: 小编:jiwei
东芝Toshiba笔记本由于较高的性价比一直深受广大消费者喜爱,有朋友买了东芝笔记本后预装了win10系统,但是由于小编的朋友之前一直是使用win7系统的,对win10的操作方式感到很不习惯,所以向小编询问如何装回win7系统,但是win10系统采用了新的启动模式,所以我们得先进入bios修改,才能重装,下面小编跟大家分享自带win10Toshiba笔记本改装win7的具体方法。
相关阅读:
GPT|MBR硬盘分区、格式化通用方法详解
新买自带win8系统东芝笔记本怎么改成win7系统
一、准备工作
1、4G容量以上U盘,怎么制作请参考教程:制作U盘PE启动盘
2、操作系统:系统族GHOST WIN7 X64笔记本兼容版下载
3、东芝Toshiba笔记本,备份电脑硬盘所有文件,如何备份?将硬盘中的所有重要资料拷贝到移动硬盘中。
二、东芝笔记本win10换win7步骤如下:
1、在开机启动时按F2进入BIOS,在Security下,把Secure Boot改成Disabled;
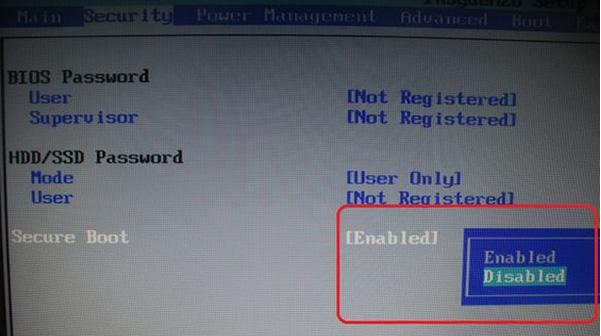
2,移动到Advanced,选择System Configuration回车;
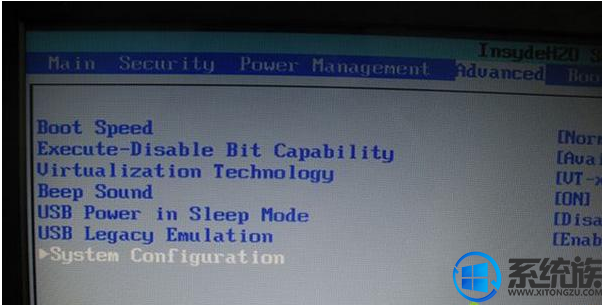
3、将Boot Mode从UEFI Boot改成CSM Boot,按F10回车保存;
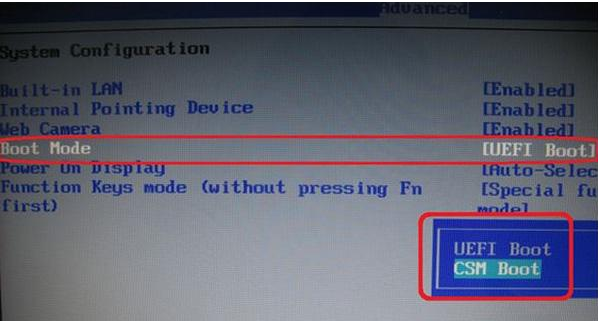
4、插入启动U盘重启不停按F12,在启动菜单中选择USB选项回车;
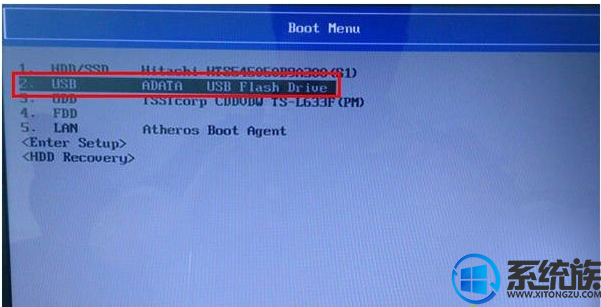
6、进入win8pe桌面后,打开桌面上DiskGenius分区工具,在分区工具栏主菜单上寻找并点击快速分区选项:
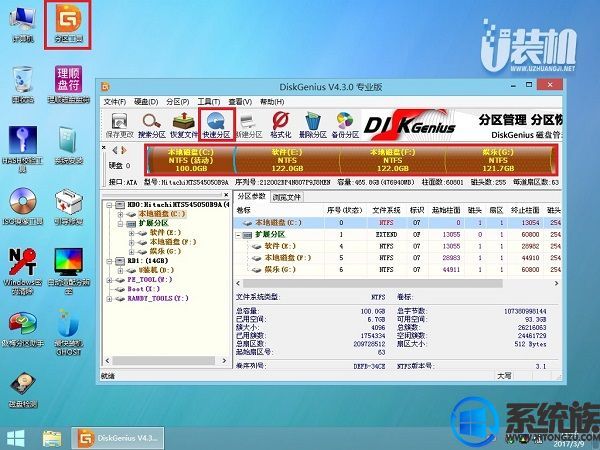
7、弹出的窗口中选择分区数目,在高级设置中可以设置磁盘格式、大小、卷标以及主分区选择,操作完成后点击确定:
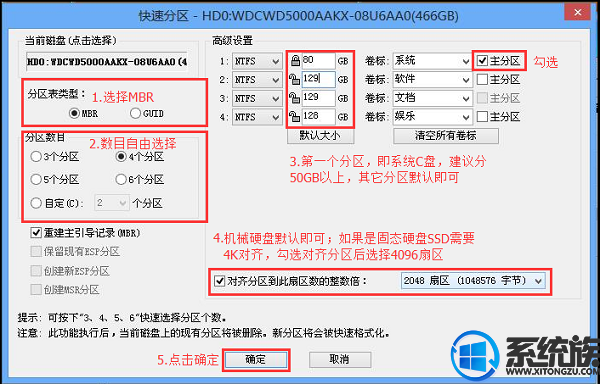 8、关闭分区工具,点击桌面上的【最快装机】,保持默认设置,选择U盘中的win7.gho文件,点击安装位置,确定。
8、关闭分区工具,点击桌面上的【最快装机】,保持默认设置,选择U盘中的win7.gho文件,点击安装位置,确定。

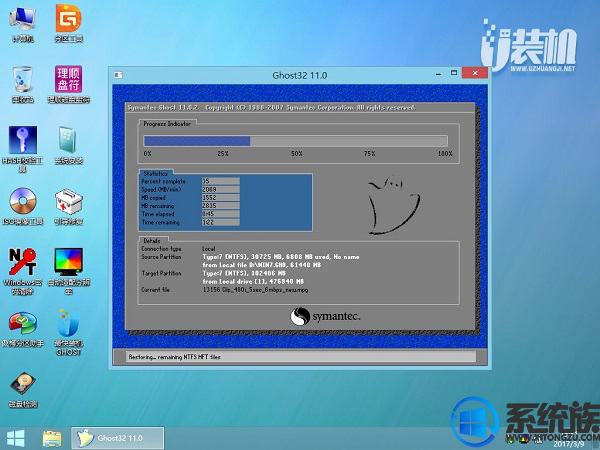 以上就是新款预装win10东芝笔记本怎么改win7的详细方法了,有此需求的朋友可以参考小编的教程进行操作学习。
以上就是新款预装win10东芝笔记本怎么改win7的详细方法了,有此需求的朋友可以参考小编的教程进行操作学习。
相关阅读:
GPT|MBR硬盘分区、格式化通用方法详解
新买自带win8系统东芝笔记本怎么改成win7系统
一、准备工作
1、4G容量以上U盘,怎么制作请参考教程:制作U盘PE启动盘
2、操作系统:系统族GHOST WIN7 X64笔记本兼容版下载
3、东芝Toshiba笔记本,备份电脑硬盘所有文件,如何备份?将硬盘中的所有重要资料拷贝到移动硬盘中。
二、东芝笔记本win10换win7步骤如下:
1、在开机启动时按F2进入BIOS,在Security下,把Secure Boot改成Disabled;
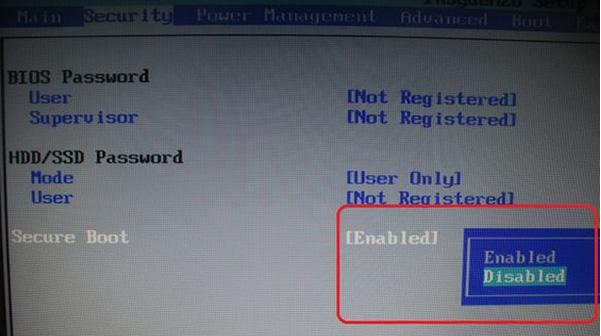
2,移动到Advanced,选择System Configuration回车;
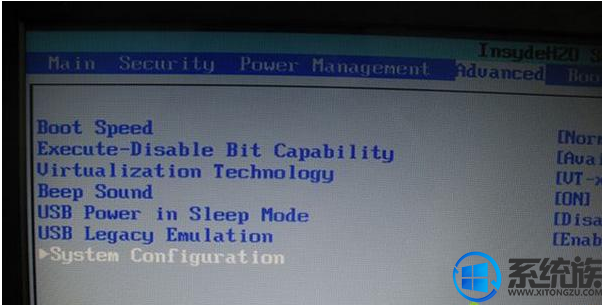
3、将Boot Mode从UEFI Boot改成CSM Boot,按F10回车保存;
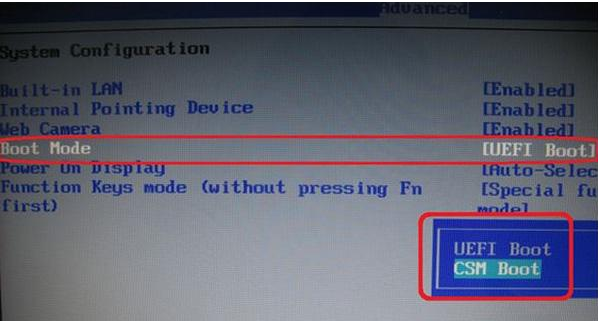
4、插入启动U盘重启不停按F12,在启动菜单中选择USB选项回车;
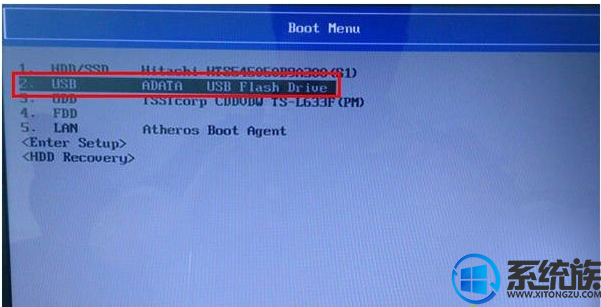
5、进入U盘安装页面,选择【02】项回车运行PE系统。
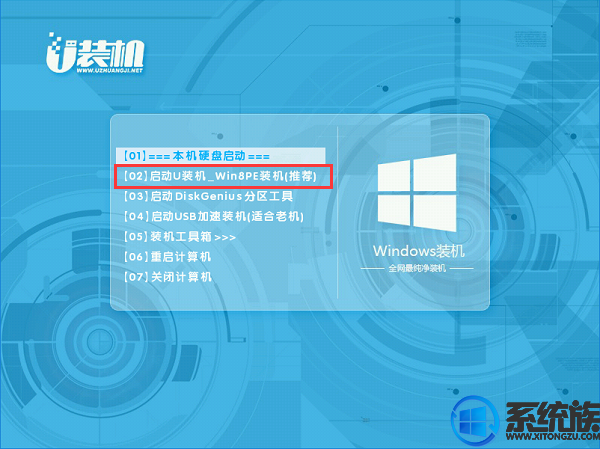
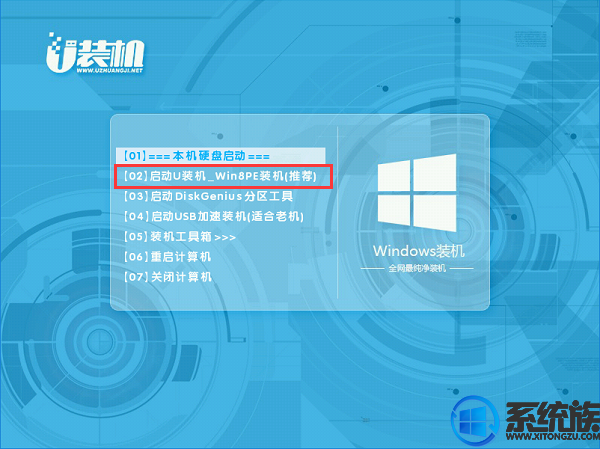
6、进入win8pe桌面后,打开桌面上DiskGenius分区工具,在分区工具栏主菜单上寻找并点击快速分区选项:
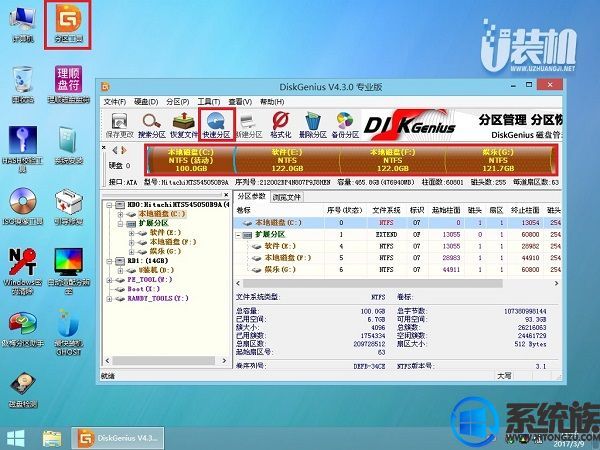
7、弹出的窗口中选择分区数目,在高级设置中可以设置磁盘格式、大小、卷标以及主分区选择,操作完成后点击确定:
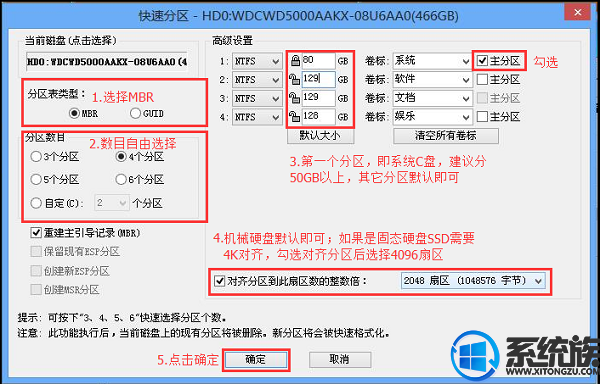

9、待系统解压完成后,自动重启,等待安装完成即可。