win7如何实现多显示器显示?|win7实现多显示器显示的方法
发布时间:2018-11-18 20:32:21 浏览数: 小编:yue
Win7系统如何设置一键快速切换双屏显示:笔记本电脑和台式都各有优势,笔记本最大的优势是它的便携性,而台式机的大屏幕显示自然也是一大优点,因此很多用户会为自己的本本单独再配一个大大的显示器。这样既可以随时带走,又可以享受大显示器的完美视觉,完美只要将扩展显示器与Win7笔记本连接好,然后在分辨率设置中选好双屏显示方式,就可以使用了,操作非常简单!
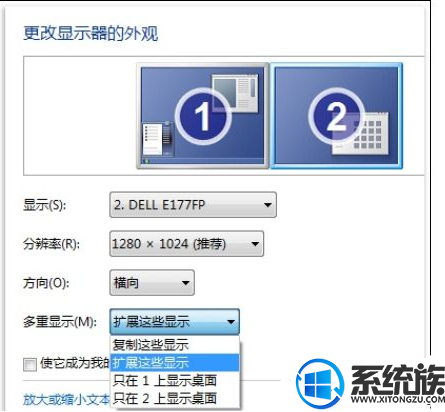
3、设置好之后,在Win7笔记本上打开PPT,然后将PPT窗口往笔记本显示屏的边缘拖拽,它就自己跑到外接显示器中去了,“多重显示”设置可以在分辨率设置窗口中选择,也可以通过按Windows+P快捷键来快速切换。
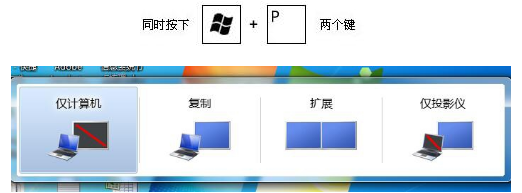
以上就是win7系统设置一键快速切换双屏显示的方法,有需要的用户可以参照上述方法来设置,多显示器支持是Win7家庭高级版及以上版本中具备的特性,现在大部分的笔记本电脑都具备VGA端口,只要将显示器连接到VGA端口,Win7就会自动检测到新显示器。希望今天的分享能给大家带来帮助。
1、首先,我们在桌面点击鼠标右键,打开“屏幕分辨率”选项;
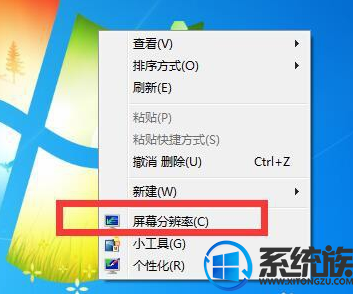
2、点击“多个显示器”旁边的下拉列表,选择“扩展这些显示器”,然后单击“确定”保存设置就可以了;
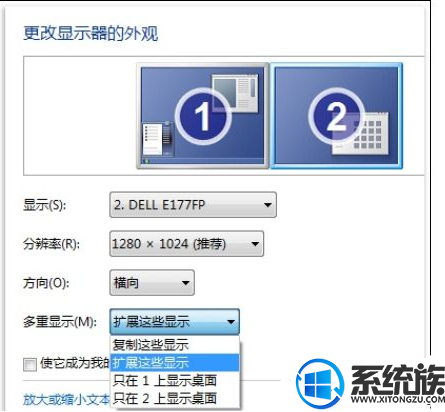
3、设置好之后,在Win7笔记本上打开PPT,然后将PPT窗口往笔记本显示屏的边缘拖拽,它就自己跑到外接显示器中去了,“多重显示”设置可以在分辨率设置窗口中选择,也可以通过按Windows+P快捷键来快速切换。
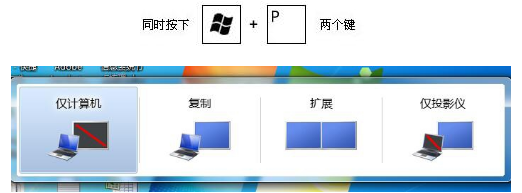
以上就是win7系统设置一键快速切换双屏显示的方法,有需要的用户可以参照上述方法来设置,多显示器支持是Win7家庭高级版及以上版本中具备的特性,现在大部分的笔记本电脑都具备VGA端口,只要将显示器连接到VGA端口,Win7就会自动检测到新显示器。希望今天的分享能给大家带来帮助。
上一篇: win7如何更改浏览器主页?
下一篇: win7系统如何关闭软件更新通知


















