分享如何一键自动安装系统教程
发布时间:2018-11-16 16:19:21 浏览数: 小编:xiaoling
一键自动安装系统功能很适合刚接触到安装系统的朋友们,一键安装系统功能方便简单很容易操作就能成功的安装好系统,不像其他的安装系统方法会需要一些操作步骤,当然是用一键安装系统的前提是电脑还能正常使用的前提下了。今天我们就来借助好装机一键安装来教大家如何一键自动安装系统。
安装须知:
1、需要有网络连接,需要联网在线下载系统镜像文件
2、要求当前系统可以正常启动,如果没有系统或者系统损坏无法启动,需要用U盘安装
一、安装准备
1、系统可以正常使用,有网络连接
2、一键安装系统软件下载:好装机
二、一键安装系统步骤如下:
1、首先做好相关数据的备份,比如导出浏览器书签、用驱动精灵备份驱动等,然后下载好装机一键重装软件。
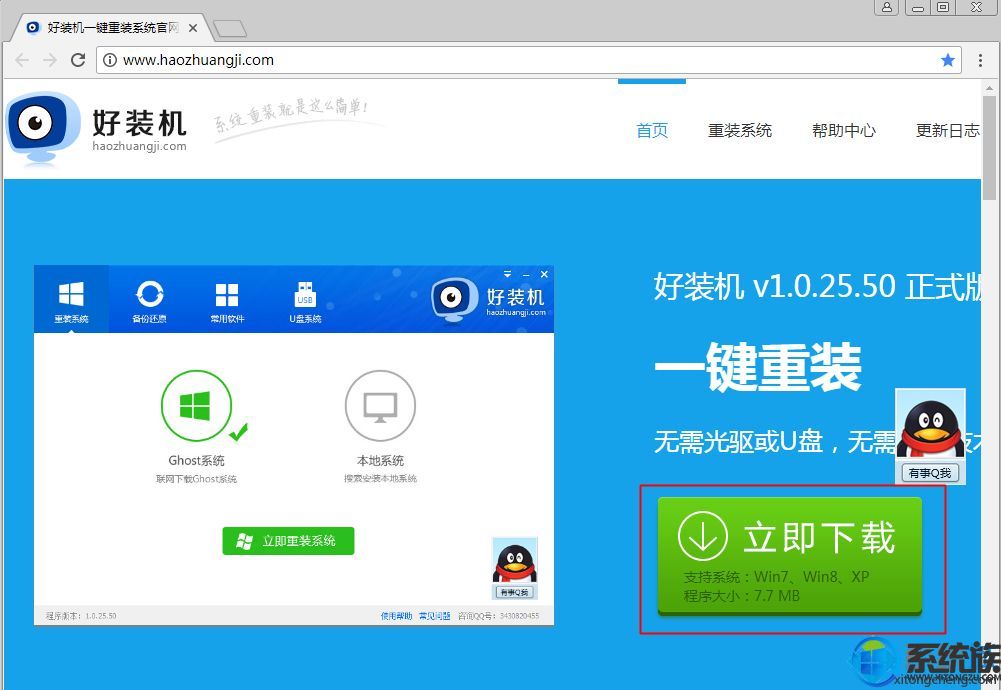 2、下载到本地,双击运行,打开好装机主界面,点击【立即重装系统】;
2、下载到本地,双击运行,打开好装机主界面,点击【立即重装系统】;
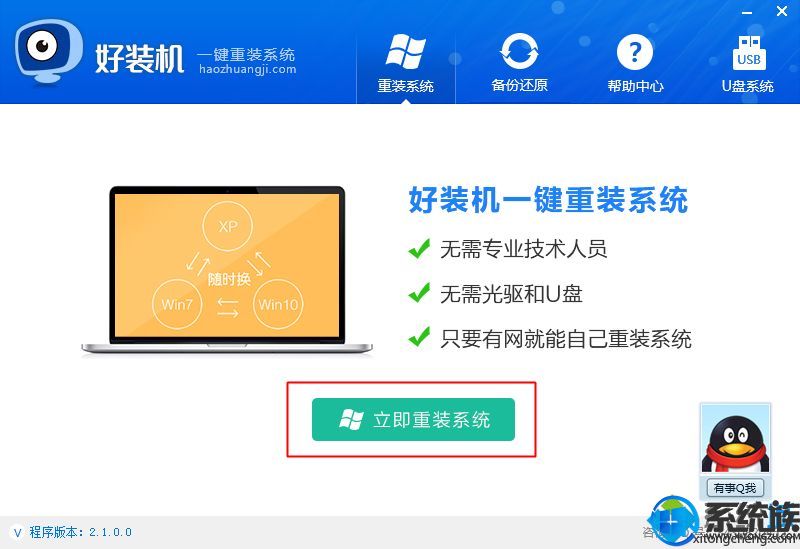 3、进行电脑和网络环境的检测,如果没有网络,不能用此工具安装,检测完成,下一步;
3、进行电脑和网络环境的检测,如果没有网络,不能用此工具安装,检测完成,下一步;
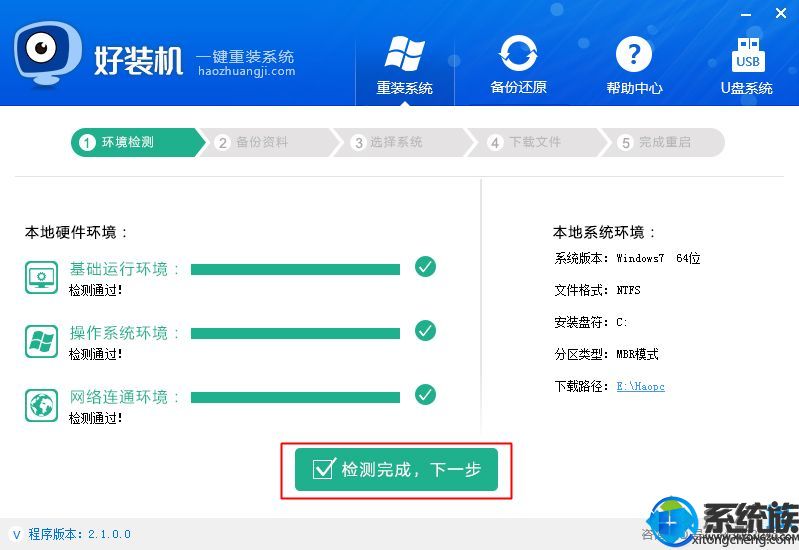 4、选择要备份的文件,一般是桌面文件比较重要,点击备份资料并进行下一步;
4、选择要备份的文件,一般是桌面文件比较重要,点击备份资料并进行下一步;
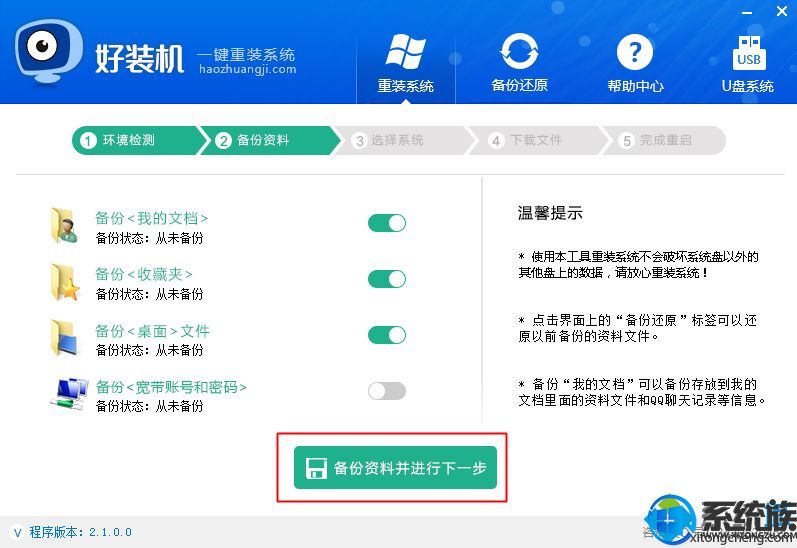 5、选择要安装的系统版本,2G运行内存装win7 32位系统,4G以上运行内存装win7 64位系统,点击【安装此系统】;
5、选择要安装的系统版本,2G运行内存装win7 32位系统,4G以上运行内存装win7 64位系统,点击【安装此系统】;
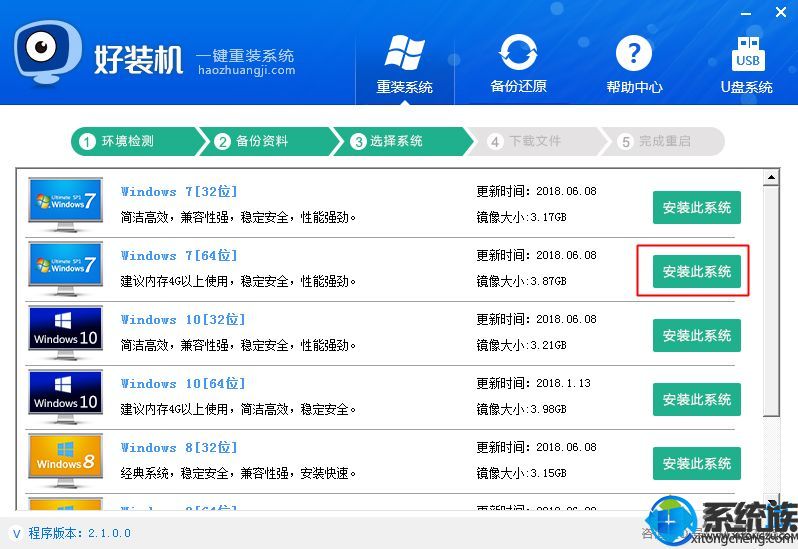 6、执行系统镜像的下载,下载速度取决于网速;
6、执行系统镜像的下载,下载速度取决于网速;
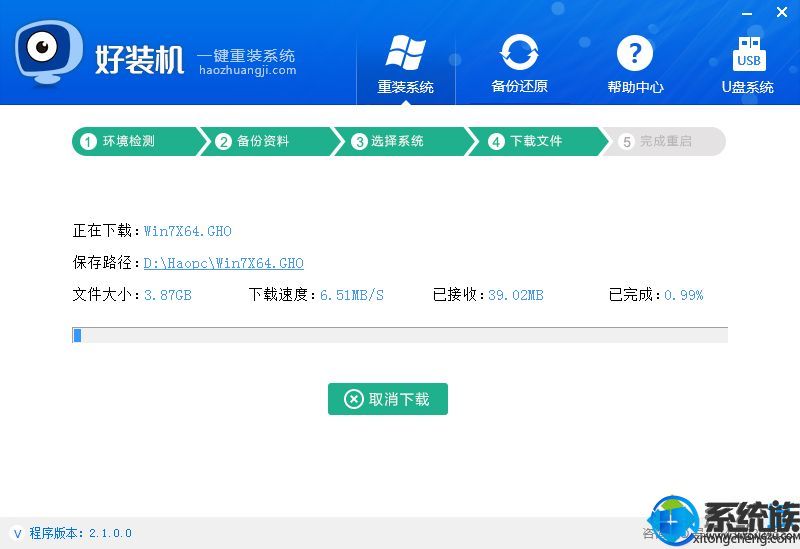 7、下载完成后,一切准备就绪,10秒后会自动重启计算机;
7、下载完成后,一切准备就绪,10秒后会自动重启计算机;
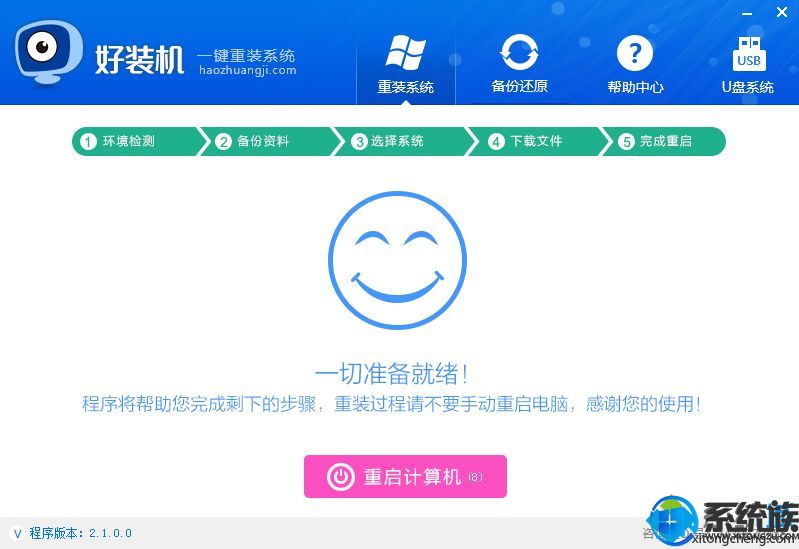 8、重启后自动执行好装机一键重装程序;
8、重启后自动执行好装机一键重装程序;
 9、进入这个界面,开始执行系统安装部署到C盘的操作,等待即可;
9、进入这个界面,开始执行系统安装部署到C盘的操作,等待即可;
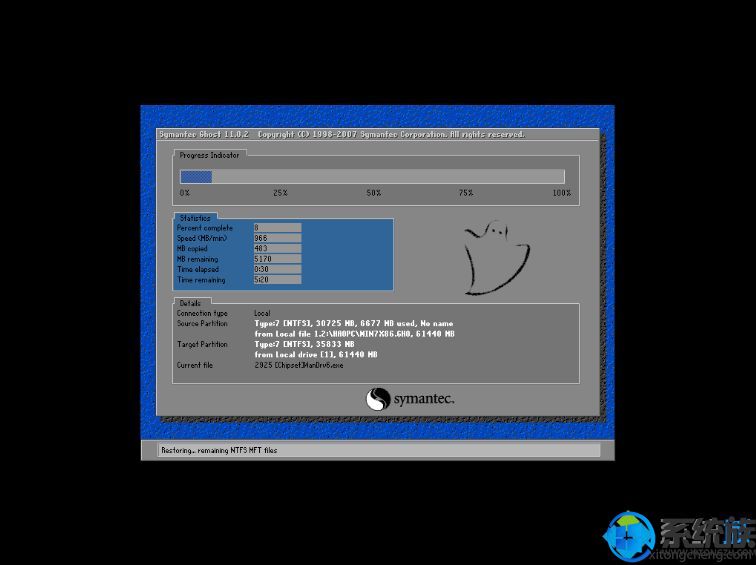 10、操作完成后,自动重启进入电脑系统驱动安装、系统配置、系统激活等过程;
10、操作完成后,自动重启进入电脑系统驱动安装、系统配置、系统激活等过程;
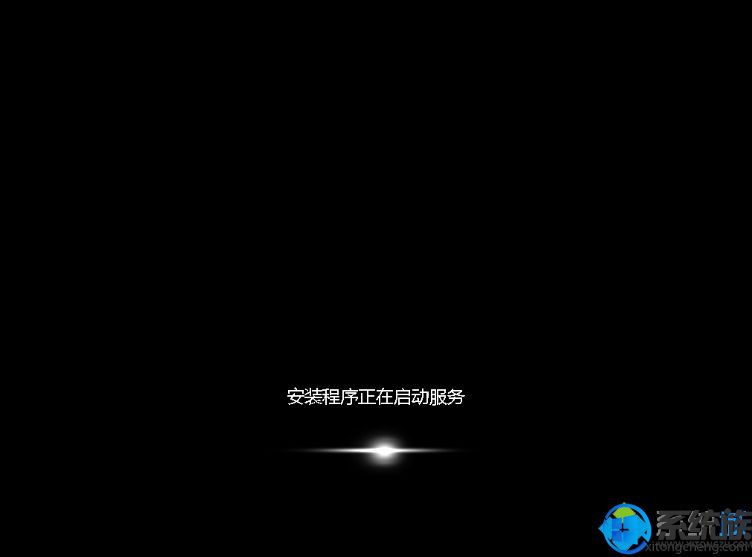 11、最后启动进入全新系统界面,一键安装系统步骤结束。
11、最后启动进入全新系统界面,一键安装系统步骤结束。
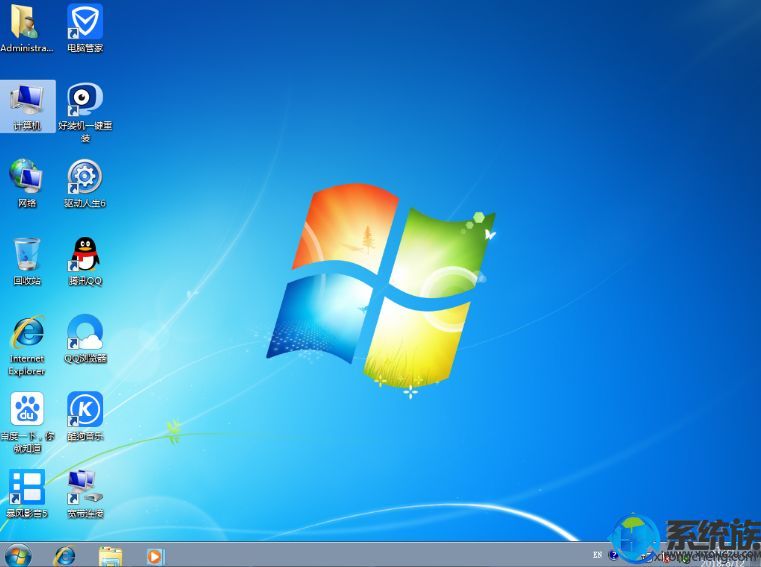
用户们学会了一键自动安装教程后遇到电脑需要重装系统时就能自己安装系统了,需要的用户们可以学习起来。
安装须知:
1、需要有网络连接,需要联网在线下载系统镜像文件
2、要求当前系统可以正常启动,如果没有系统或者系统损坏无法启动,需要用U盘安装
一、安装准备
1、系统可以正常使用,有网络连接
2、一键安装系统软件下载:好装机
二、一键安装系统步骤如下:
1、首先做好相关数据的备份,比如导出浏览器书签、用驱动精灵备份驱动等,然后下载好装机一键重装软件。
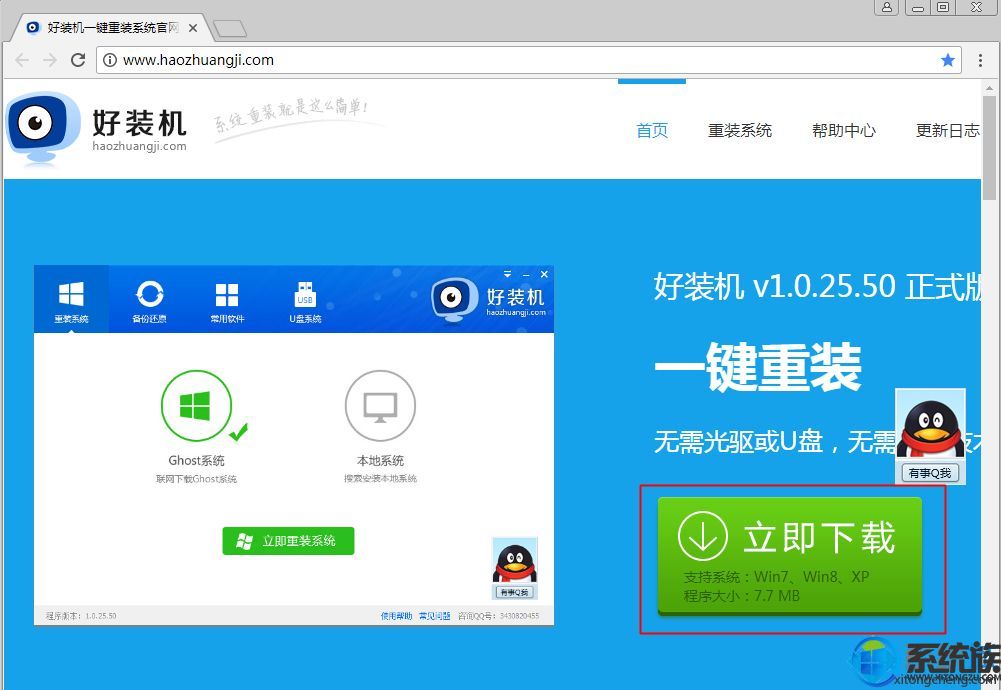
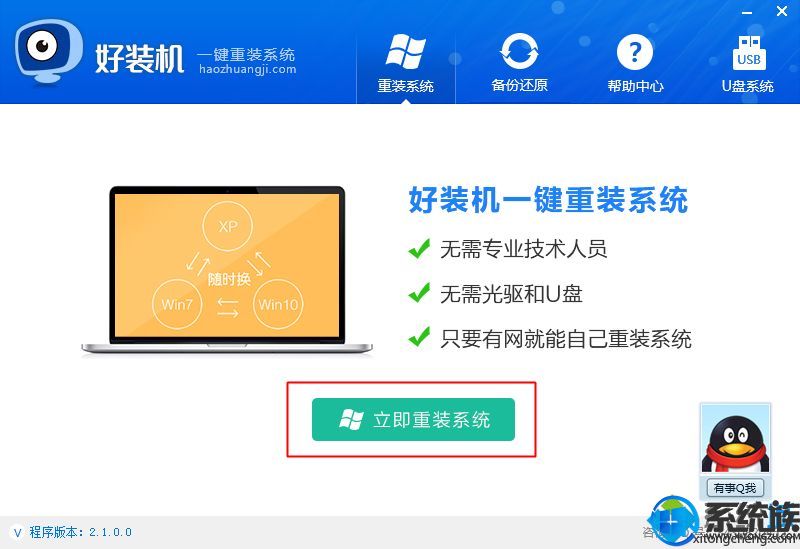
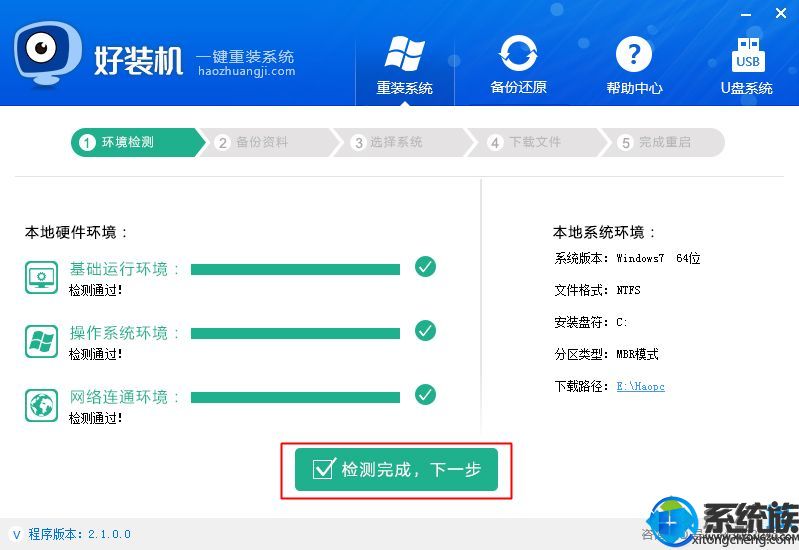
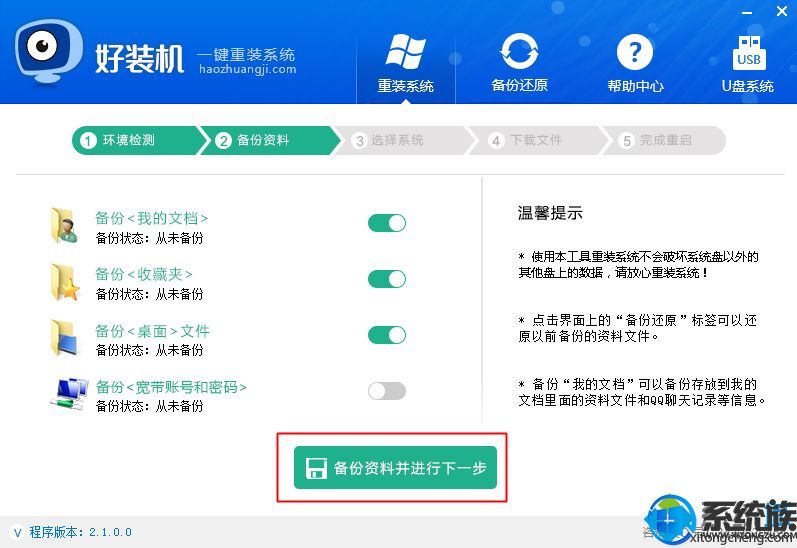
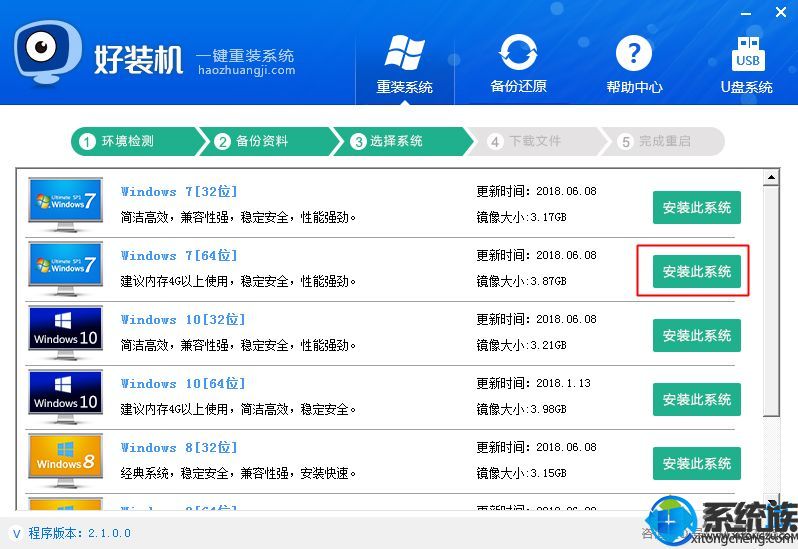
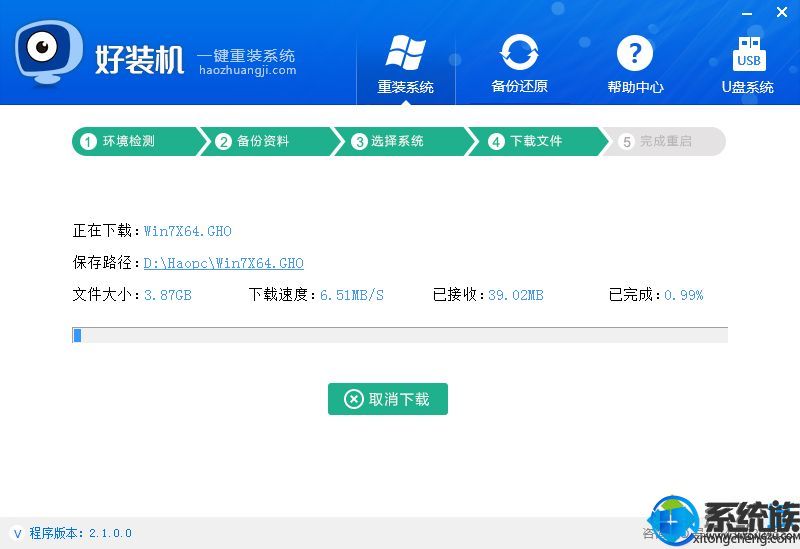
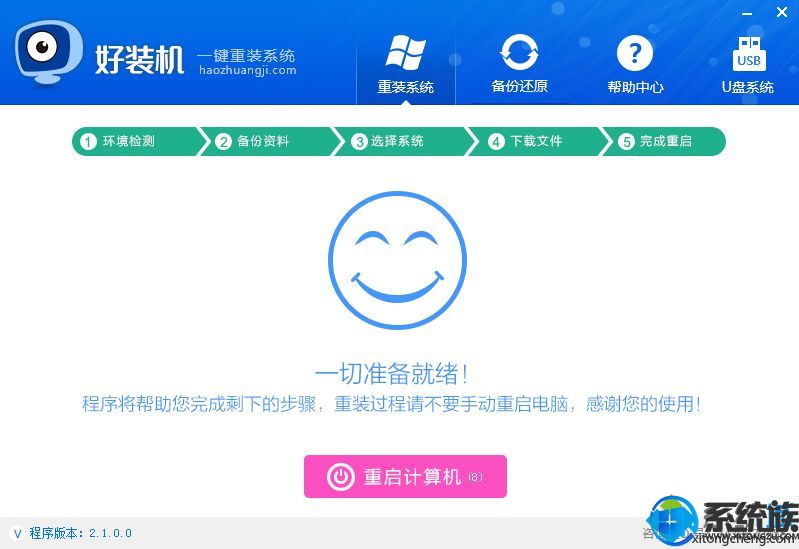

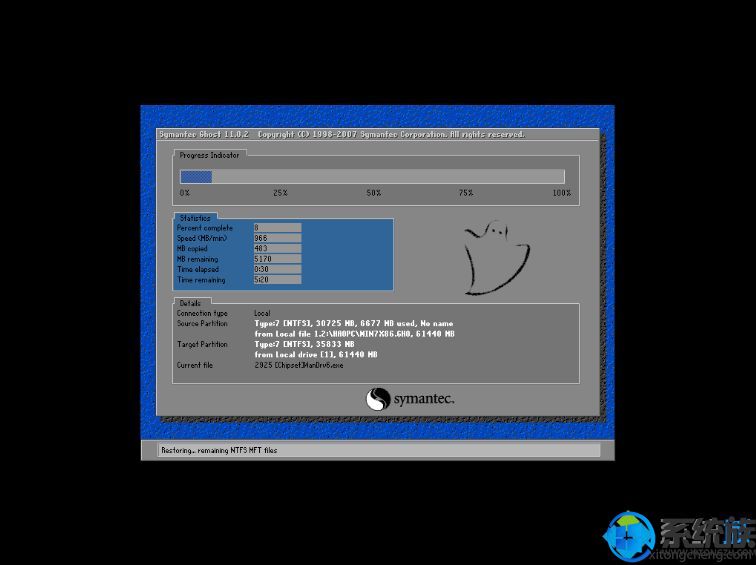
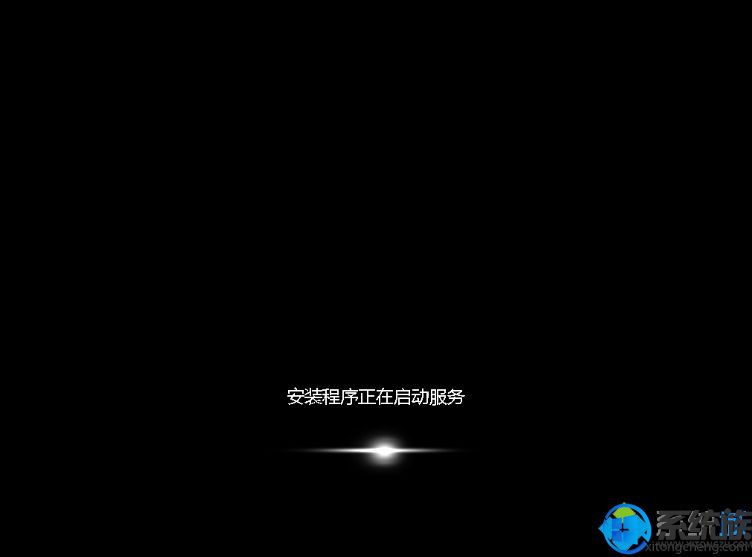
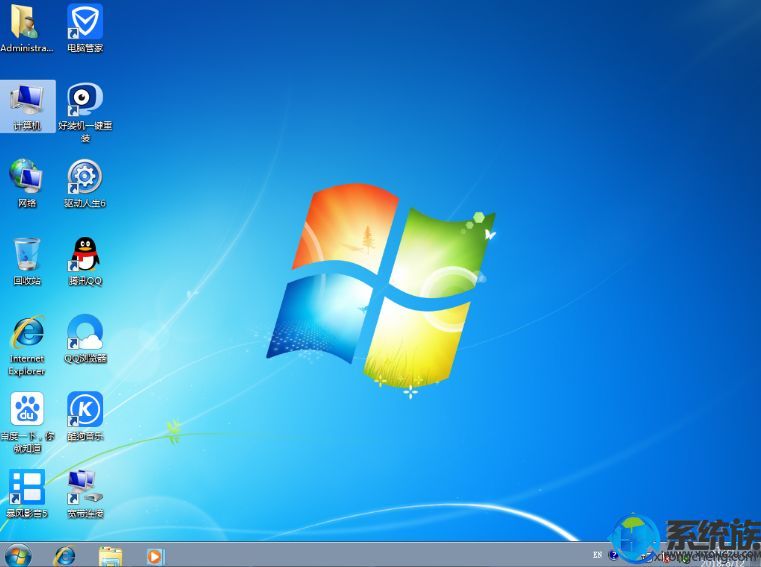
用户们学会了一键自动安装教程后遇到电脑需要重装系统时就能自己安装系统了,需要的用户们可以学习起来。



















