教您如何使用镜像文件来安装系统|镜像文件安装win7系统教程
发布时间:2018-11-19 16:31:53 浏览数: 小编:xiaoling
一、安装准备
1、备份C盘和桌面重要文件,网卡驱动,浏览器书签
2、镜像文件下载:深度技术win7 64位ghost下载V1118
3、解压工具:WinRAR或好压等解压软件
二、镜像文件装系统步骤如下 硬盘安装方法
1、把系统iso镜像放到D盘,只要不要放桌面或C盘就行,右键使用WinRAR等工具解压出来;
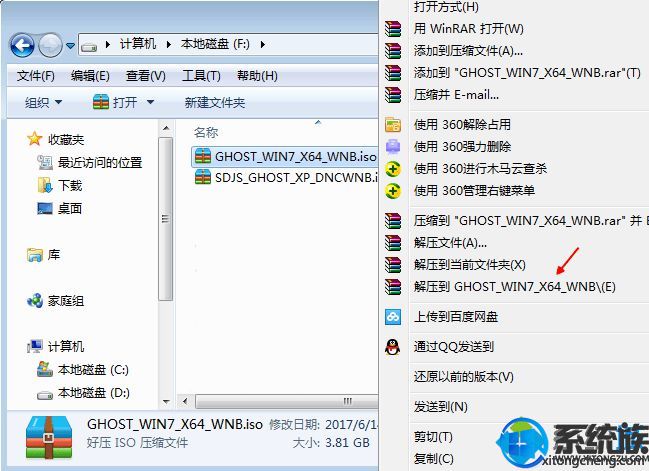
2、将win7.gho文件和Onekey ghost工具放到同一目录,比如D盘,不要放C盘或桌面;
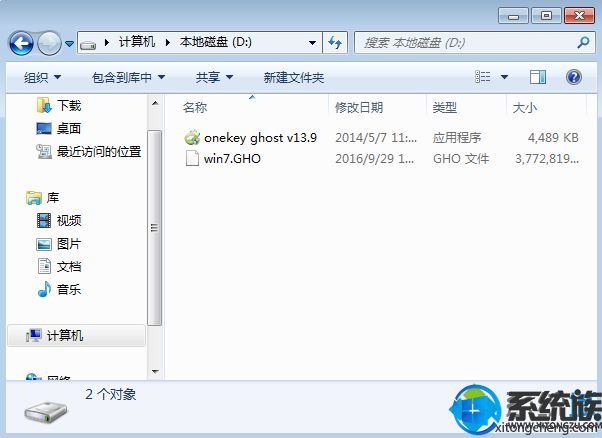
3、双击打开Onekey ghost安装工具,选择“还原分区”,GHO WIM ISO映像路径选择win7.gho文件,选择安装位置,比如C盘,或者根据磁盘容量判断要安装系统的磁盘,点击确定,如果提示未指定ghost位置,查看相关教程提供的方法解决;
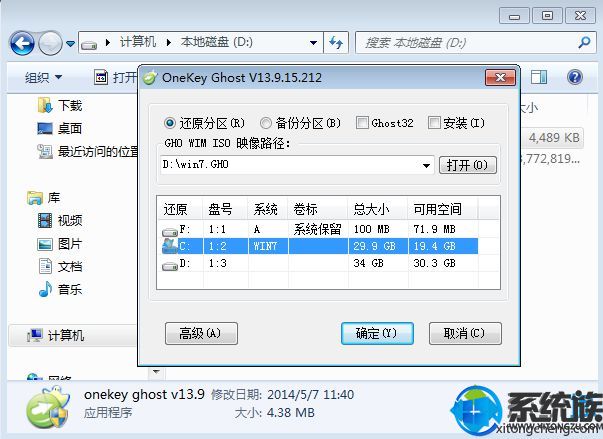
4、弹出提示框,确认没有重要数据之后,点击是,立即重启进行计算机还原,也就是装系统过程;
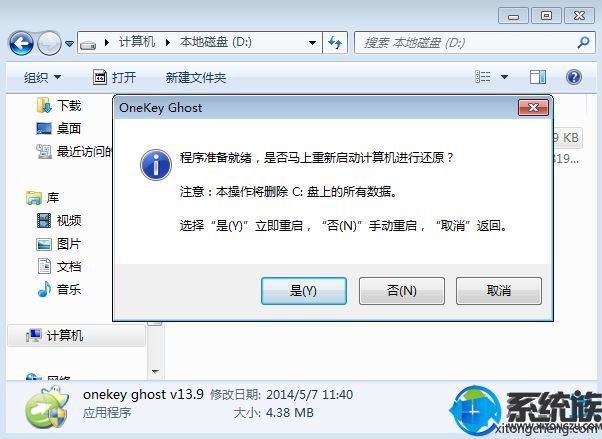
5、这时候电脑重启,开机启动项多出Onekey Ghost,默认自动选择Onekey Ghost进入安装过程;
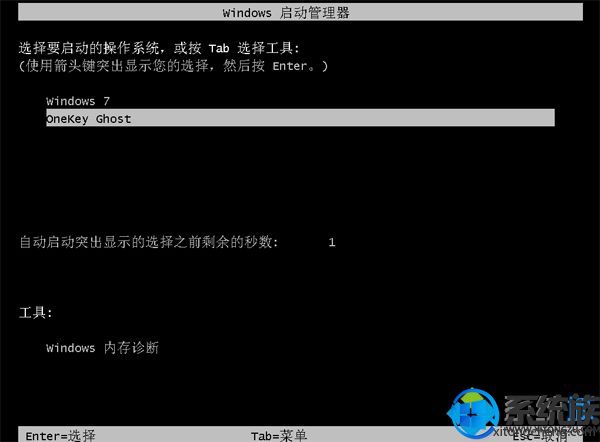
6、启动进入到这个界面,执行安装系统到C盘的操作,等待进度条完成;
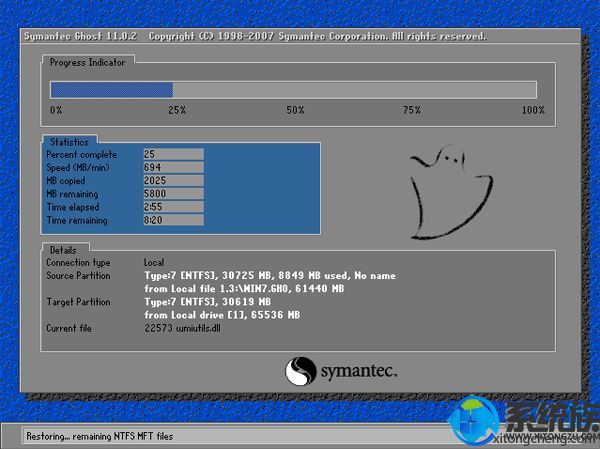
7、操作完成后,电脑自动重启,继续执行系统驱动安装、系统配置和系统激活过程;

8、最后重启进入全新系统桌面后,镜像文件装系统过程结束。

关于如何使用镜像文件来安装系统的教程就分享好了,用户们想安装系统时也可以采用此教程来安装。



















