u盘如何安装win7 iso?|u盘安装win7 iso的教程
发布时间:2018-11-24 11:39:34 浏览数: 小编:yue
U盘作用很多,不仅仅是存储数据,现在U盘最大的用途就是安装系统,这跟它的轻巧及便捷是分不开的,有用户下载了win7原版iso镜像,想通过U盘安装,但是不知道怎么操作,接下来,小编就来分享下U盘安装win7原版iso系统的方法。
推荐:win7纯净版
1、插入制作好的win7启动U盘,重启时按下F12、F11、Esc等快捷键,选择识别到的U盘选项,按回车键;

2、从U盘启动后进入原版win7安装界面,选择系统语言和输入法,下一步;

3、在这个界面点击“现在安装”,并接受许可协议;

4、安装类型选择“自定义(高级)”;
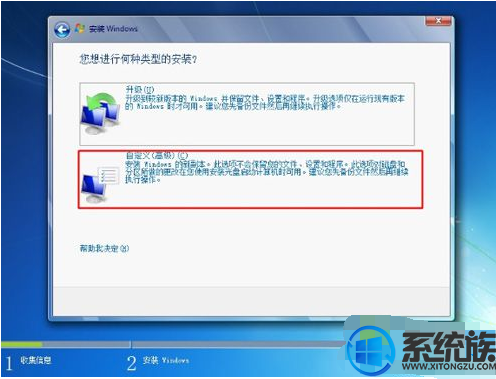
5、选择系统要安装的位置,下图为分区1,点击“格式化”,点击下一步;
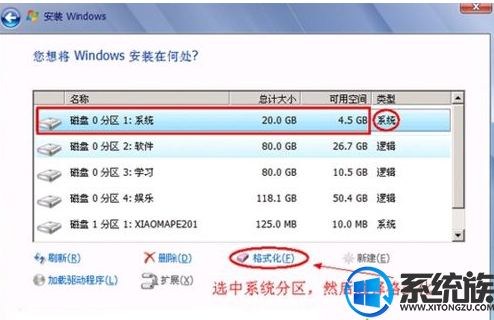
6、在这个界面执行win7系统安装过程,安装过程会重启多次;
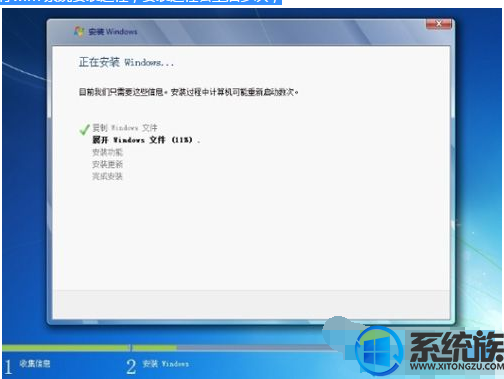
7、接着进行系统最后的配置,进入到如下界面,输入用户名如系统城,下一步;
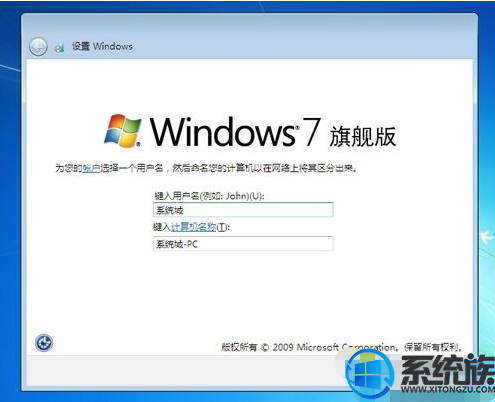
8、最后进入到win7桌面,就表示安装完成了;

9、打开小马win7激活工具,点击“开始体验正版”,重启后完成激活。
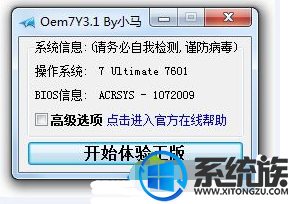
以上就是U盘安装 win7原版iso系统的方法,有需要的用户可以参照上述方法来安装 ,希望今天的分享能给大家带来帮助。
推荐:win7纯净版
1、插入制作好的win7启动U盘,重启时按下F12、F11、Esc等快捷键,选择识别到的U盘选项,按回车键;

2、从U盘启动后进入原版win7安装界面,选择系统语言和输入法,下一步;

3、在这个界面点击“现在安装”,并接受许可协议;

4、安装类型选择“自定义(高级)”;
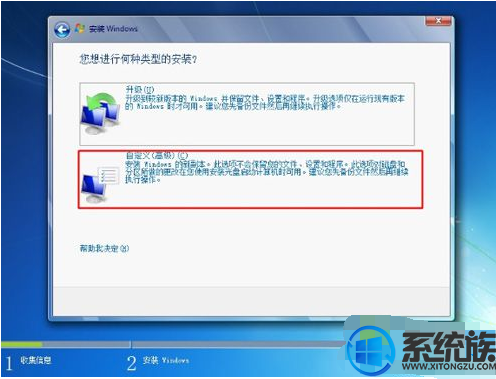
5、选择系统要安装的位置,下图为分区1,点击“格式化”,点击下一步;
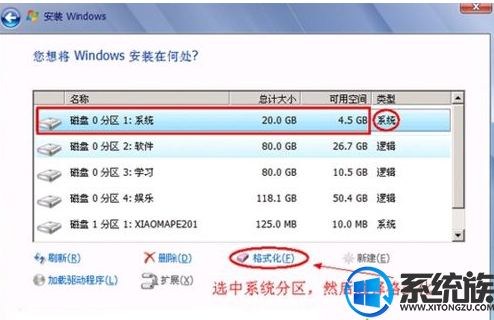
6、在这个界面执行win7系统安装过程,安装过程会重启多次;
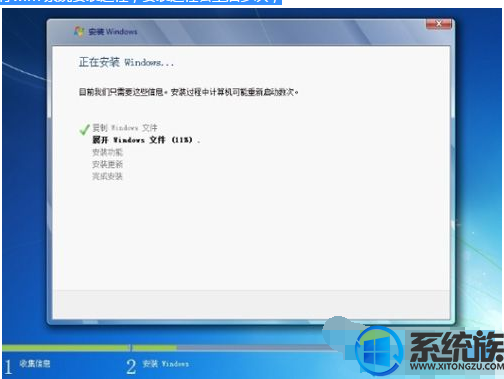
7、接着进行系统最后的配置,进入到如下界面,输入用户名如系统城,下一步;
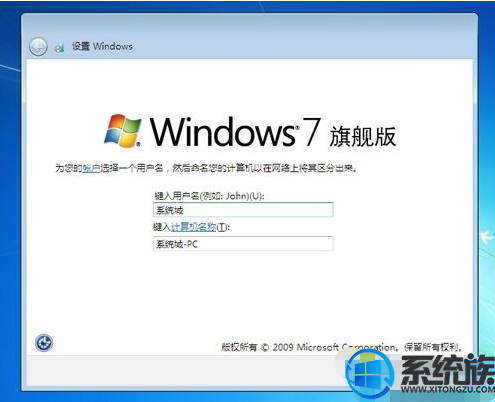
8、最后进入到win7桌面,就表示安装完成了;

9、打开小马win7激活工具,点击“开始体验正版”,重启后完成激活。
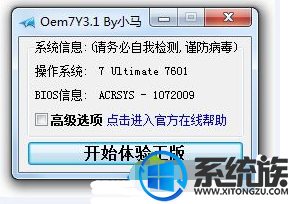
以上就是U盘安装 win7原版iso系统的方法,有需要的用户可以参照上述方法来安装 ,希望今天的分享能给大家带来帮助。


















