xps13笔记本是如何装win7系统呢?
发布时间:2018-12-05 14:03:17 浏览数: 小编:yue
推荐:win7 iso镜像32位
准备工作:
1.下载u启动u盘启动盘制作工具并制作好u盘启动盘。
2.网上下载iso版的win7系统镜像放于u盘启动盘中。
3.开机按f12快捷键在启动项快捷选择界面选择 当前所插入的u盘并回车。
具体过程:
1、进入u启动主菜单界面,选择运行win8pe选项回车,如图:
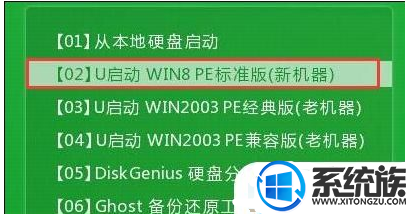
2、进入win8pe系统,点击桌面左下角开始按钮,接着依次点开映像管理--ultraiso(iso映像管理工具),如图:
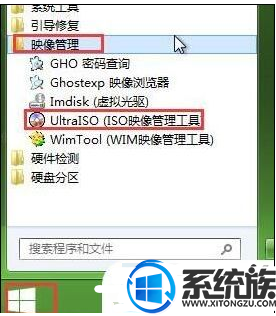
3、在打开的ultraiso工具中点击左上角文件--打开,选择好之前准备的win7镜像,单击打开,如图:
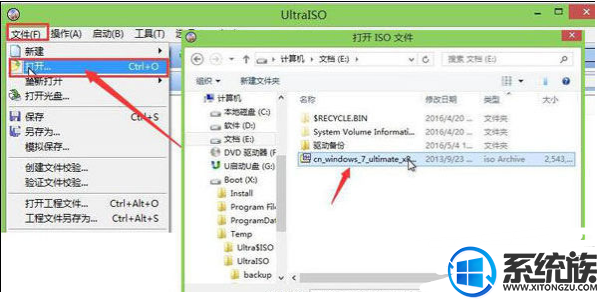
4、从左侧窗口可以看到win7镜像已经在ultraiso软件中打开,现在点击菜单栏启动--写入硬盘映像,如图:
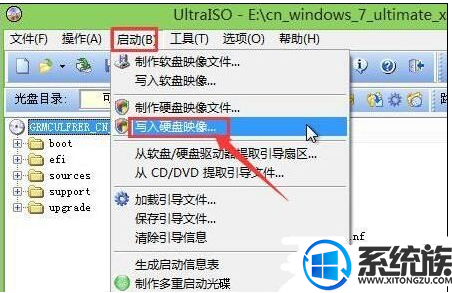
5、在弹出的写入硬盘映像窗口中确认好信息后即可点击“写入”按钮,如图:
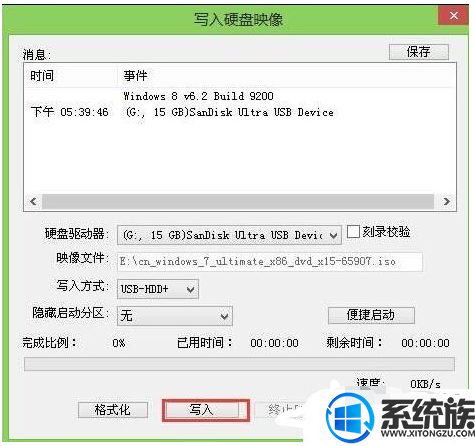
6、写入操作成功之后,打开计算机,发现镜像已经写入完成,盘符为g,双击该盘,找到setup.exe程序,双击运行此程序进行win7安装,如图:
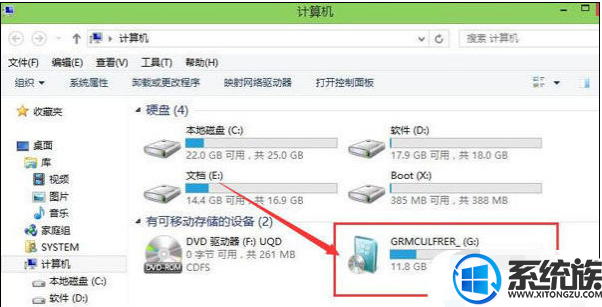
7、最后就是win7系统安装过程,静静等待安装结束。如图:
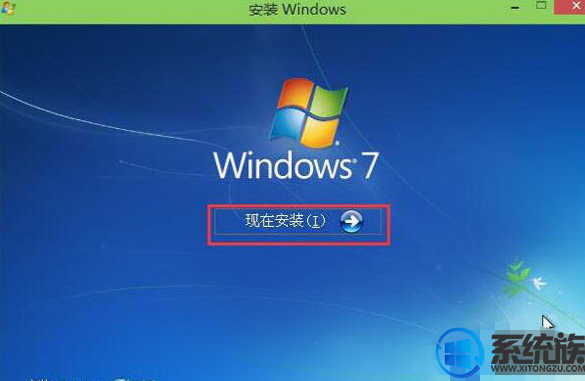
以上就是戴尔xps13安装win7系统的教程了,有不知道怎么给戴尔xps13安装win7系统的用户,可以参照上述操作来安装 ,希望今天的分享能给大家带来帮助。


















