win7如何查看ie浏览器版本?|win7查看ie浏览器版本的方法
发布时间:2018-12-06 14:13:55 浏览数: 小编:yue
IE浏览器是win7系统内置的浏览器,很多人在使用各种软件的时候都会比较喜欢使用最新版本的,所以时常都会去看一下软件的版本,一些新手用户还不知道要怎么查看自己的浏览器版本,针对这个问题,接下来,小编 就来分享下查看IE浏览器IP地址的操作步骤。
推荐:win7 32位系统
方法一:不启动IE浏览器查看
1,找到它的快捷方式
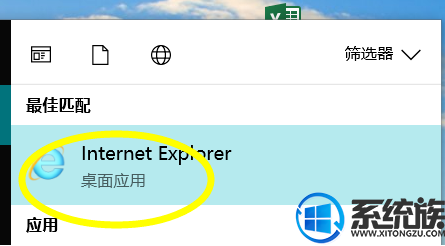
2,不用打开它,直接鼠标右击打开文件位置。
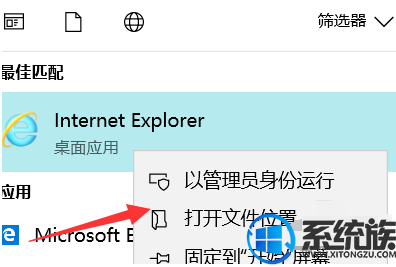
3,鼠标右击快捷方式,打开它的属性,这个时候在属性的描述下就可以看到它的详细版本情况。
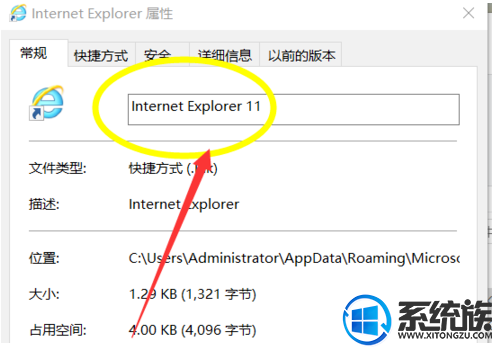
方法二:打开IE浏览器查看
1,打开之后点击右上角的设置按钮。
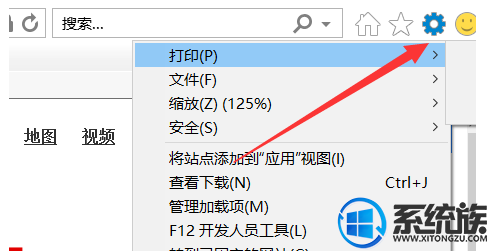
2,点击设置之后弹出的二级菜单里我们依次点击关于IE。
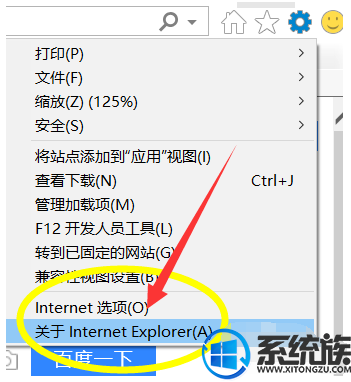
3,这个时候会弹出当前IE的版本以及其他详细信息。
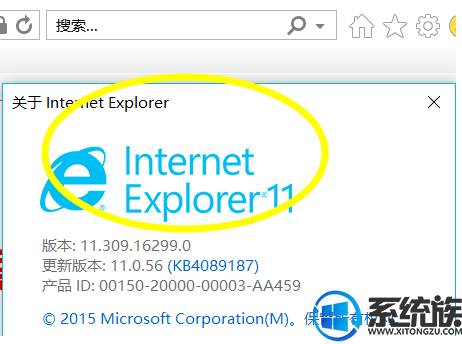
通过以上操作,我们就可以查看win7系统里IE的版本了,有不知道怎么查看的用户,可以参照上述方法来查看,希望今天的分享能给大家带来帮助。


















