win7设置把相同程序铺开在任务栏的技巧
发布时间:2018-12-11 14:17:33 浏览数: 小编:yue
大家都知道,在WIN7系统里开2个一样的程序会重叠起来,程序开多了,就重叠的更多,这样在一起让人分不清楚到底哪一个才是自己将要打开的,哪一个是刚才打开过的,这样反复开打查看会浪费很多时间,那么,我们要怎么设置才能让相同的程序在任务栏里面平铺呢?接下来,小编主不来分享下具体的操作方法,有兴趣的用户可以一起来看看。
推荐:win7纯净版
1.在Win7任务栏的空白处点击鼠标右键,从弹出菜单中选择“属性”,如下图:
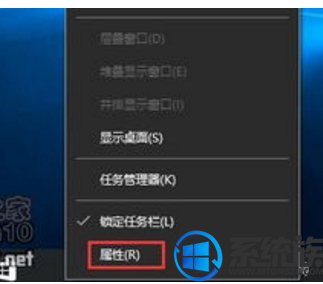
2.打开Win7系统“任务栏和[开始]菜单属性”的设置窗口,“任务栏”页卡中会有很多设置选项,掌管程序图标显示方式的就是“任务栏按钮(B)”,点击右边的黑色小三角,下拉菜单中会出现三个选项:“始终合并、隐藏标签”,“当任务栏被占满时合并”,“从不合并”,如下图:
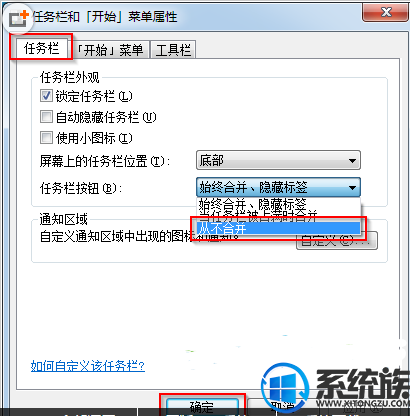
3.假如我们选择“从不合并”,按下“确定”之后,任务栏的图标按钮显示就会发生变化:每一个打开的IE浏览器都有一个单独的图标按钮,如下图:
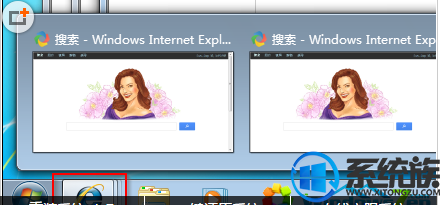
4.在“从不合并”的设置下,如果打开文件过多,一行任务栏可能会装不下,这样上下翻动也比较麻烦。这时我们可以在“任务栏和[开始]菜单属性”的设置窗口中勾选“使用小图标”,节省一些任务栏的空间。其他像锁定和隐藏任务栏的设置都很简单,不用多说,如下图:
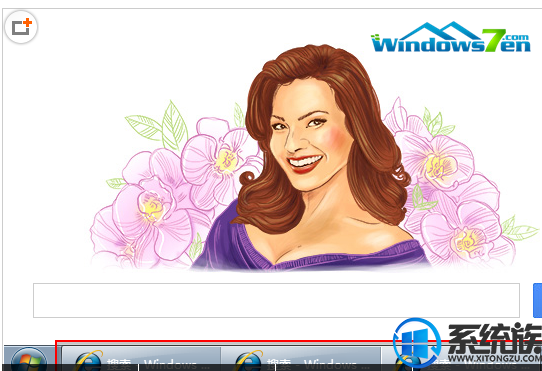
以上操作就可以让win7系统相同的程序在任务栏里平铺开,有不知道怎么设置的用户,可以参照上述方法来操作,希望今天的分享能给大家带来帮助。


















