小编教你如何在苹果mac笔记本上安装win10系统呢?
发布时间:2018-12-09 18:06:59 浏览数: 小编:yue
win10系统作为第一个实现跨平台的操作系统,一发布就备受大家的关注,苹果电脑的用户也纷纷在macbook安装了win10系统来体验一把,那么苹果笔记本要怎么安装win10双系统呢?很多用户对此真很迷茫呀,不过 没关系,接下来,小编就来分享下mac笔记本使用U盘安装win10双系统步骤。
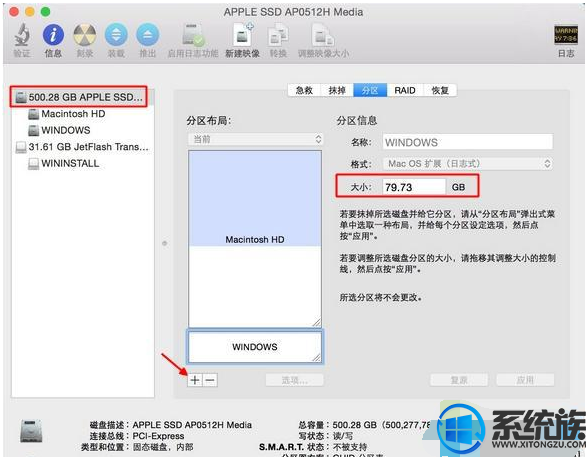 2、插入U盘,在实用工具中打开BootCamp助理;
2、插入U盘,在实用工具中打开BootCamp助理;
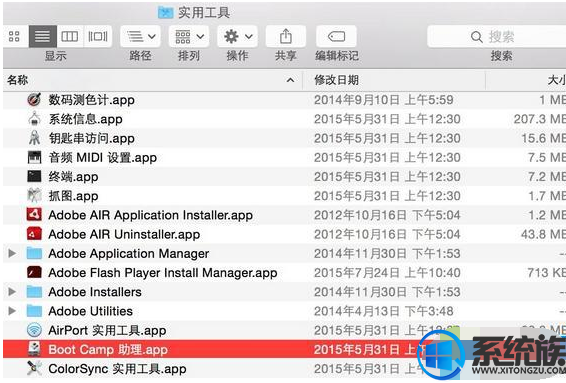 3、BootCamp助理可以帮助用户在mac安装windows,点击继续;
3、BootCamp助理可以帮助用户在mac安装windows,点击继续;
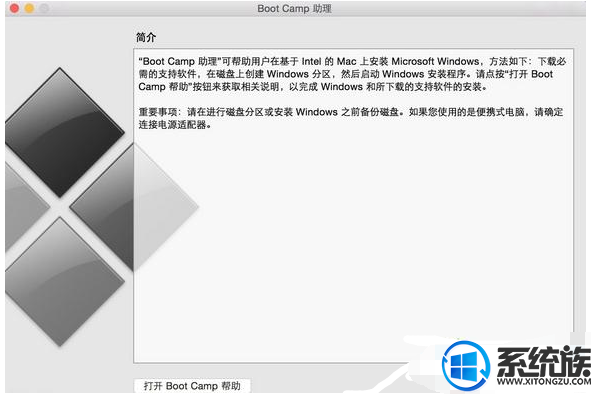 4、选择“创建windows8或更高版本的安装盘”和“下载windows支持软件”,继续;
4、选择“创建windows8或更高版本的安装盘”和“下载windows支持软件”,继续;
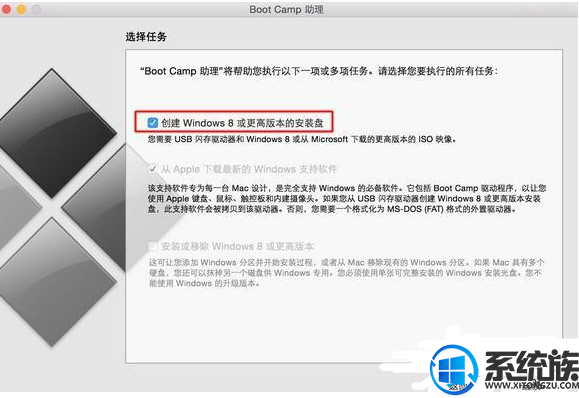 5、选取win10镜像,目的磁盘为U盘,继续;
5、选取win10镜像,目的磁盘为U盘,继续;
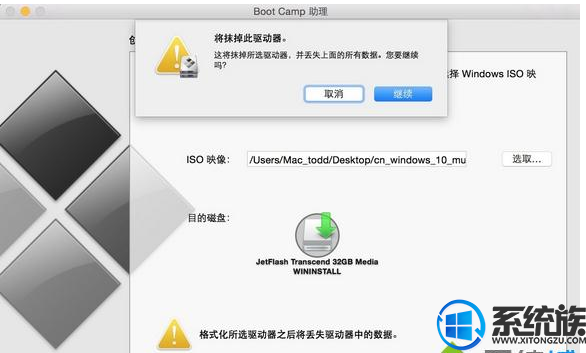 6、开始下载windows系统支持软件,输入密码完成操作;
6、开始下载windows系统支持软件,输入密码完成操作;
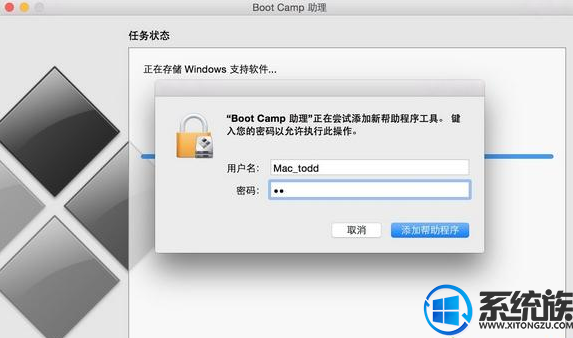 7、重启mac笔记本,长按option按键,选择U盘启动按回车进入;
7、重启mac笔记本,长按option按键,选择U盘启动按回车进入;
 8、打开win10系统安装程序,下一步;
8、打开win10系统安装程序,下一步;
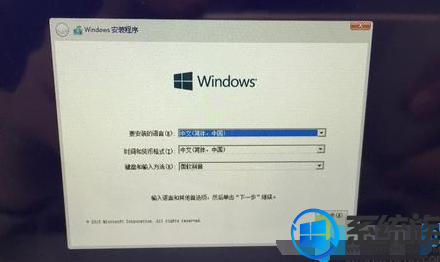 9、提示激活选择跳过,选择刚才分配的window分区,删除;
9、提示激活选择跳过,选择刚才分配的window分区,删除;
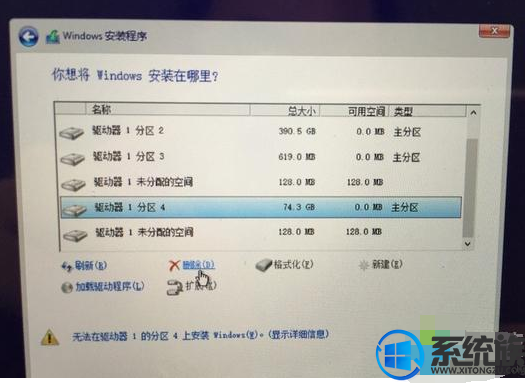 10、再点击“未分配的空间”,选择新建,应用;
10、再点击“未分配的空间”,选择新建,应用;
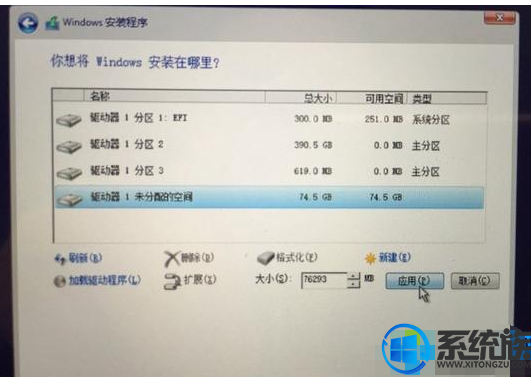 11、建立windows主分区,选择这个新建分区,下一步;
11、建立windows主分区,选择这个新建分区,下一步;
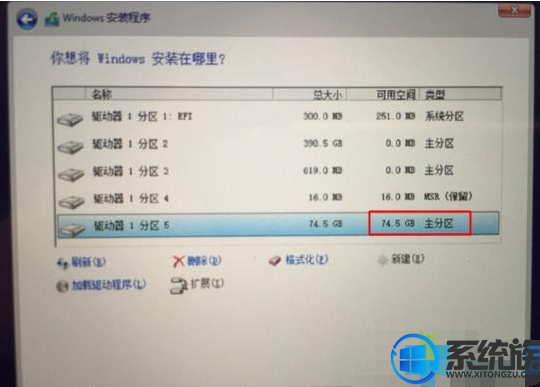 12、开始执行win10系统安装操作;
12、开始执行win10系统安装操作;
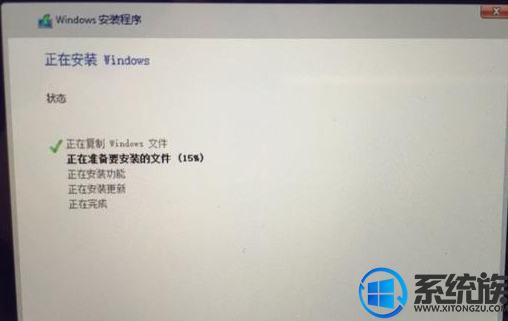 13、安装完成,打开U盘BootCamp中的setup;
13、安装完成,打开U盘BootCamp中的setup;
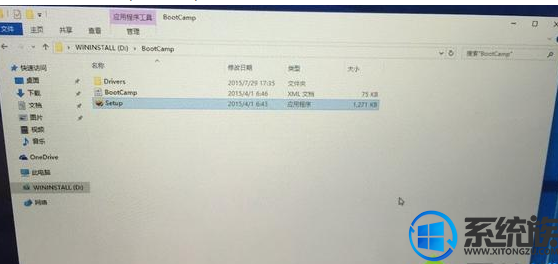 14、安装Bootcamp并安装windows支持软件;
14、安装Bootcamp并安装windows支持软件;
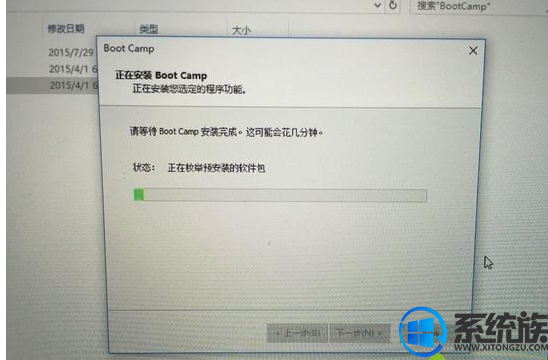 15、重启系统,打开win10激活工具一键自动激活。
15、重启系统,打开win10激活工具一键自动激活。
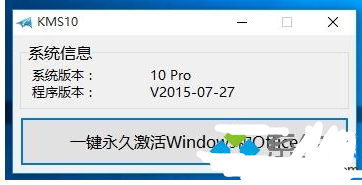
1、启动进入mac os系统,在“实用工具”中打开“磁盘工具”,选择整个硬盘,点击“分区”,通过“+”号增加windows盘的大小,点击应用;
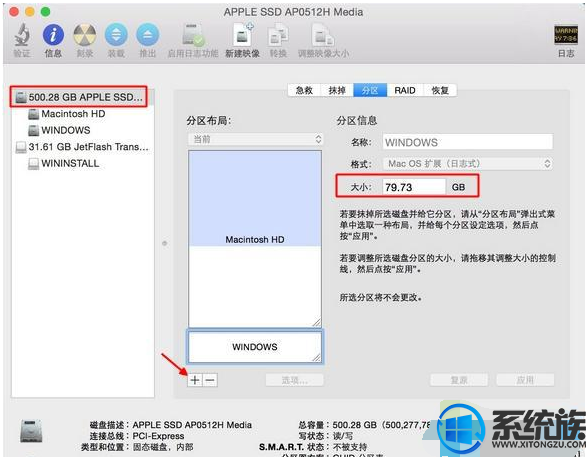
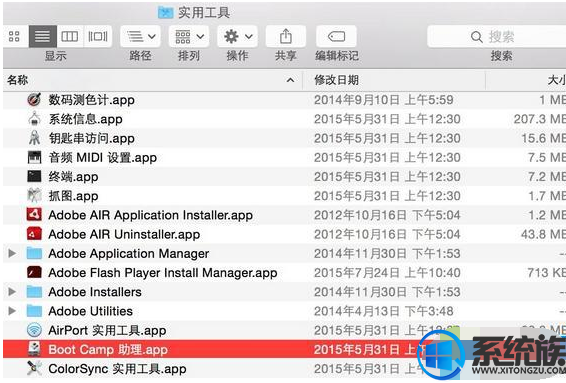
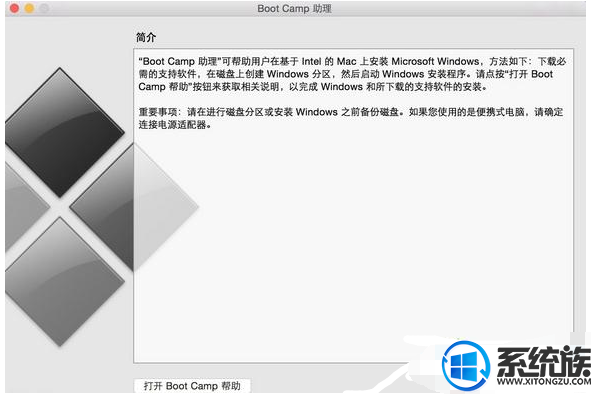
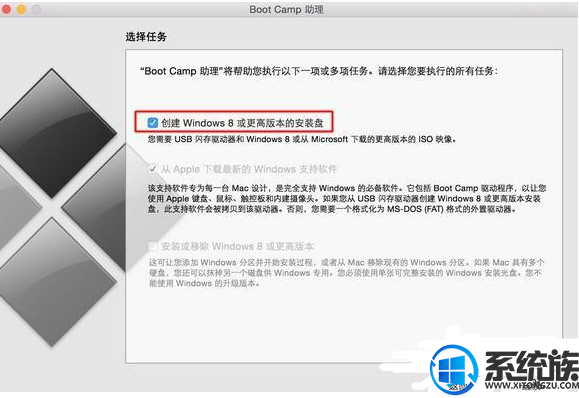
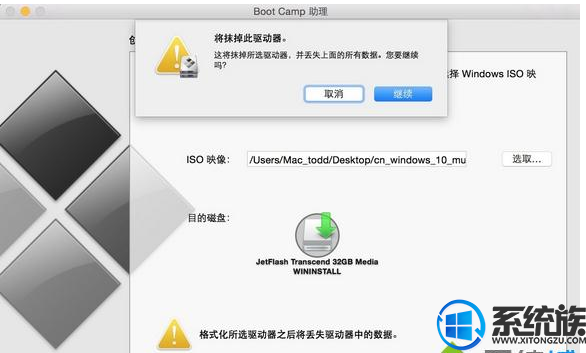
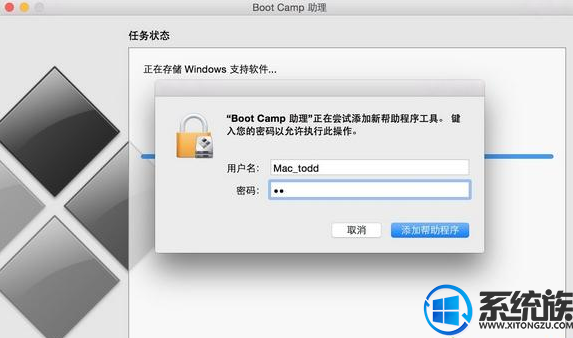

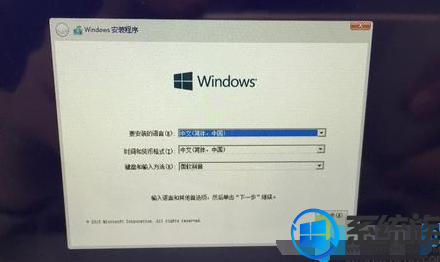
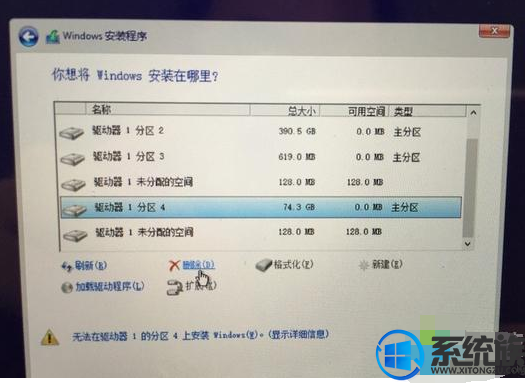
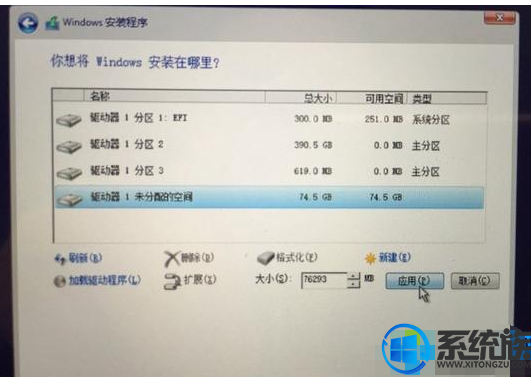
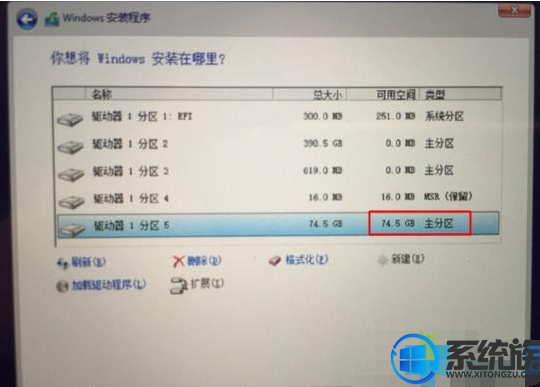
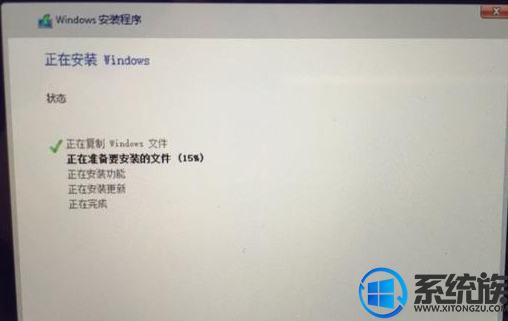
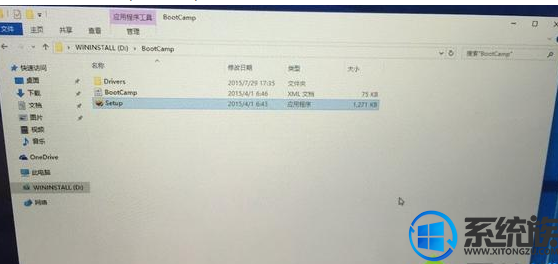
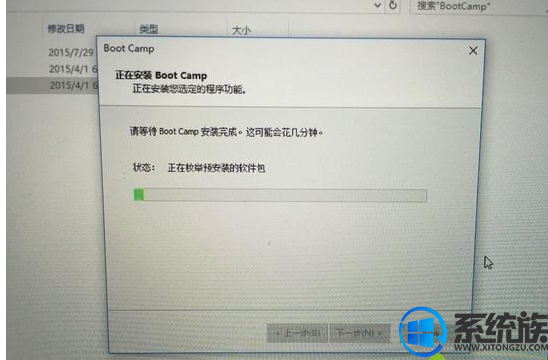
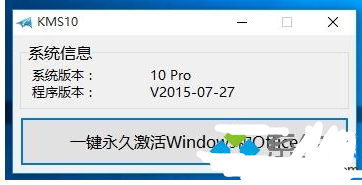
通过以上的操作,就可以成功在macbook笔记本上安装了win10组成双系统,感兴趣的朋友可以参照上要这方法来试试,希望今天的分享能给大家带来帮助。



















