hp台式一体机怎么进行系统重装|惠普台式电脑重装系统教程
发布时间:2017-11-01 17:24:29 浏览数: 小编:jiwei
惠普一体机作为一款性价比比较高的台式电脑很受家庭用户的欢迎,很多用户在使用电脑的时候或多或少都会碰到问题,比如系统蓝屏,突然弹出窗口提示应用错误,很多人的做法都是通过重启系统来解决然后继续使用着。但是当系统遇到了比较严重的问题时就必需通过重装系统来拯救系统了,很多电脑新手不知道hp台式电脑要怎么重装系统,下面小编就为大家讲解下使用U盘重装惠普台式电脑的方法。
相关阅读:
惠普笔记本一键还原win7系统教程
预装win10惠普笔记本如何使用F11一键恢复系统
一、重装准备
1、系统镜像下载:系统族GHOST WIN7 X64笔记本兼容版
2、备份好C盘和桌面文件,系统重装只会清空桌面跟C盘的文件,所以其它盘不用备份。
3、容量大于4G的U盘,并制作成U盘启动盘,制作方法请参考,如何制作U盘PE启动盘
二、惠普台式电脑重装系统步骤如下
1、把U盘做成启动盘,再把系统镜像中的win7.gho文件拷贝到U盘中;
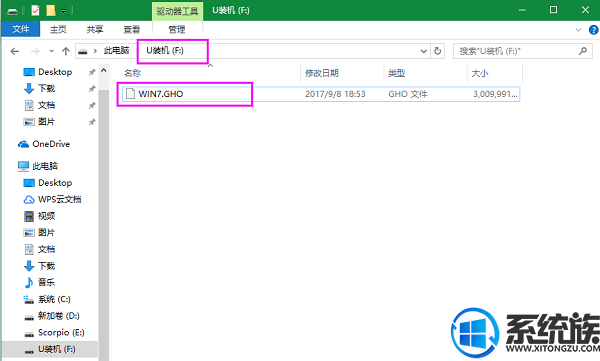
2、在hp台式机上插入U盘,重启过程中按下ESC/F 9/F12等快捷键调出启动菜单,选择USB启动;
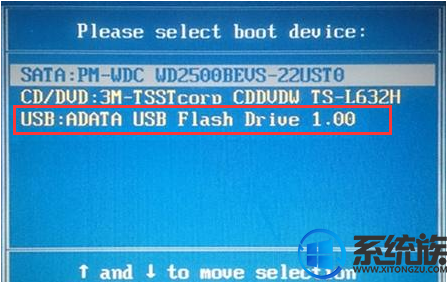
3、进入U盘安装页面,选择【02】项回车运行PE系统。
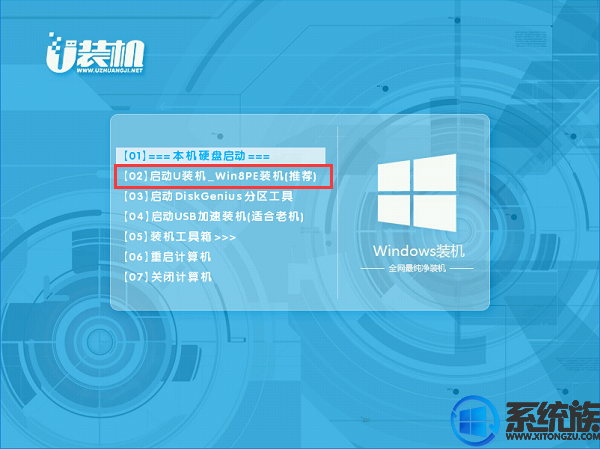
4、系统自动弹出一键装机,如果没有,请点击方框中的【最快装机】,保持默认设置,选择U盘中的win7.gho文件,点击安装位置(建议C盘),确定。

5、在这个界面执行win7系统的解压操作。
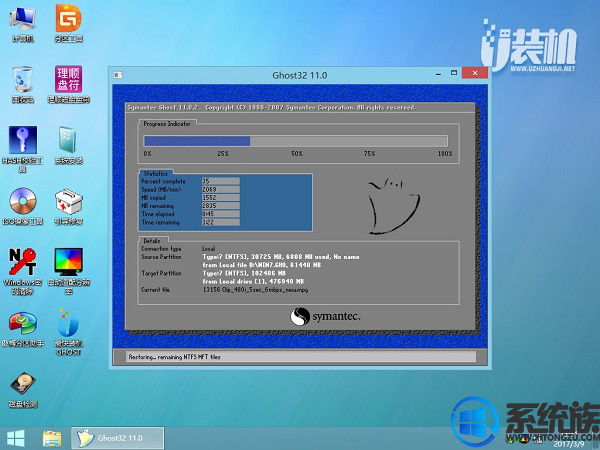
6、解压完毕后会弹出重新重启电脑提示,点击【立即重启】,拔出U盘,自动开始安装win7系统组件和驱动程序。
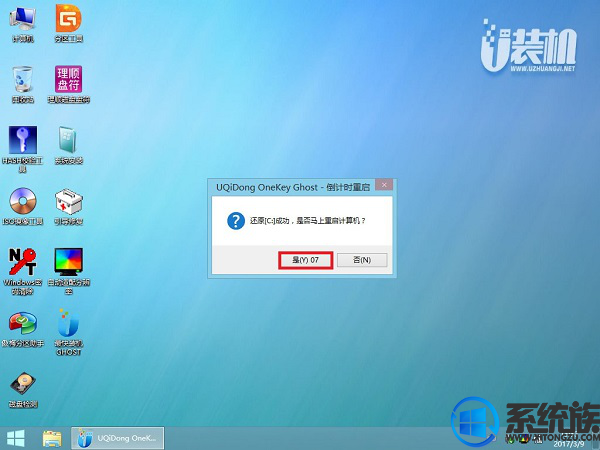
7、安装完成后启动进入到win7系统桌面。

以上就是hp台式一体机怎么进行系统重装的详细方法了,使用U盘重装系统的好处是,U盘启动盘制作一次就可以一直使用,只要U盘不坏当系统遇到问题的时候就能重装,相当于给系统上了用久保障,还不会的朋友可以参照小编的方法进行学习。
相关阅读:
惠普笔记本一键还原win7系统教程
预装win10惠普笔记本如何使用F11一键恢复系统
一、重装准备
1、系统镜像下载:系统族GHOST WIN7 X64笔记本兼容版
2、备份好C盘和桌面文件,系统重装只会清空桌面跟C盘的文件,所以其它盘不用备份。
3、容量大于4G的U盘,并制作成U盘启动盘,制作方法请参考,如何制作U盘PE启动盘
二、惠普台式电脑重装系统步骤如下
1、把U盘做成启动盘,再把系统镜像中的win7.gho文件拷贝到U盘中;
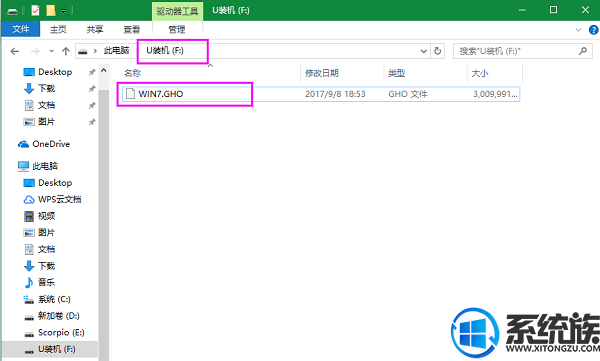
2、在hp台式机上插入U盘,重启过程中按下ESC/F 9/F12等快捷键调出启动菜单,选择USB启动;
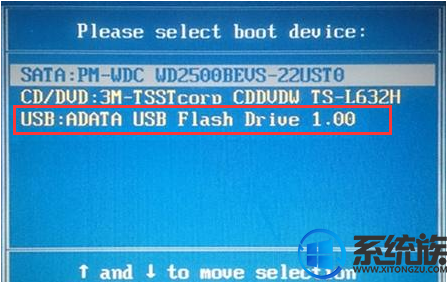
3、进入U盘安装页面,选择【02】项回车运行PE系统。
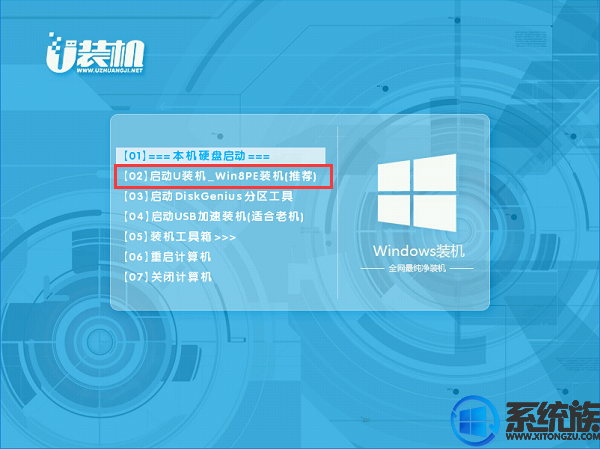
4、系统自动弹出一键装机,如果没有,请点击方框中的【最快装机】,保持默认设置,选择U盘中的win7.gho文件,点击安装位置(建议C盘),确定。

5、在这个界面执行win7系统的解压操作。
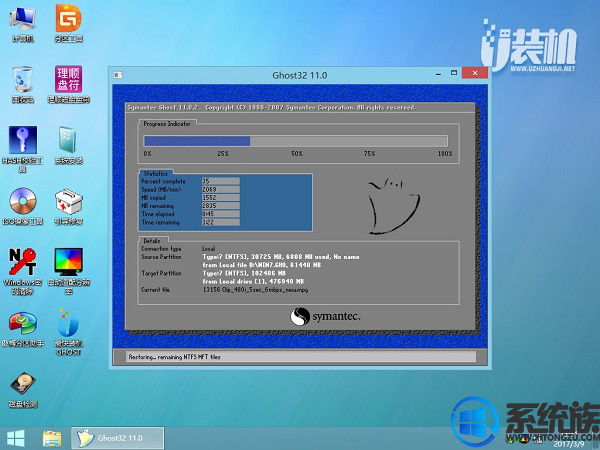
6、解压完毕后会弹出重新重启电脑提示,点击【立即重启】,拔出U盘,自动开始安装win7系统组件和驱动程序。
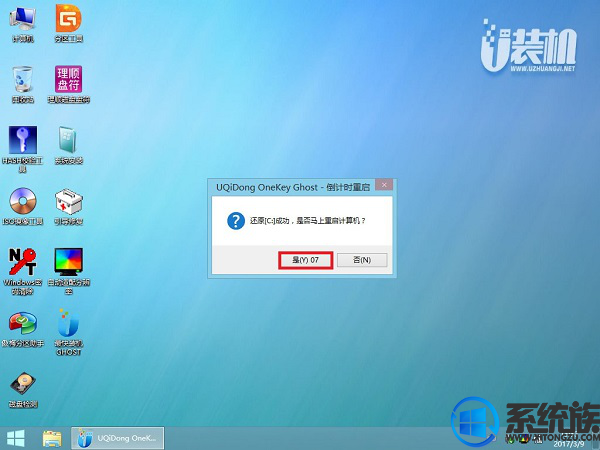
7、安装完成后启动进入到win7系统桌面。

以上就是hp台式一体机怎么进行系统重装的详细方法了,使用U盘重装系统的好处是,U盘启动盘制作一次就可以一直使用,只要U盘不坏当系统遇到问题的时候就能重装,相当于给系统上了用久保障,还不会的朋友可以参照小编的方法进行学习。



















