win10系统更新失败好如何下载补丁更新呢?
发布时间:2018-12-28 15:28:57 浏览数: 小编:yue
微软发布Win10系统以来,电脑经常会进行自动更新,虽然如此,但是有时也是会出现更新失败的情况,可以说更新失败是很多解决方案,但是如果那些改注册表,删除文件,重启更新服务等方案都无法解决的话,不妨试试手动安装补丁文件,手动更新接下来小编就来分享下具体的操作方法。
1.先点击左下角的win10图标,然后点击齿轮按钮,也就是设置按钮
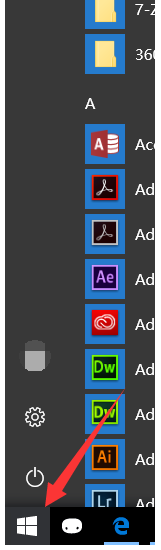
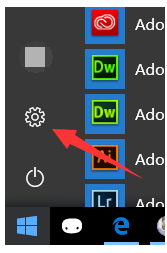
2.会弹出一个windows10设置界面,点击最后一个更新和安全
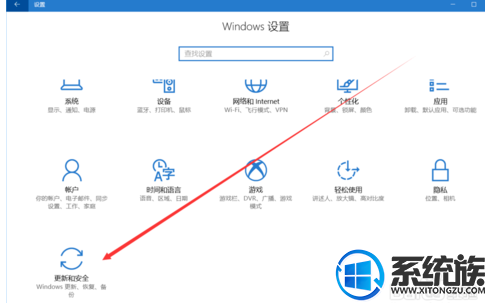
3.选择第一个windows更新选项,点击了解更多信息

4.此时会在默认浏览器进入微软的官方界面,windows10历史更新纪录
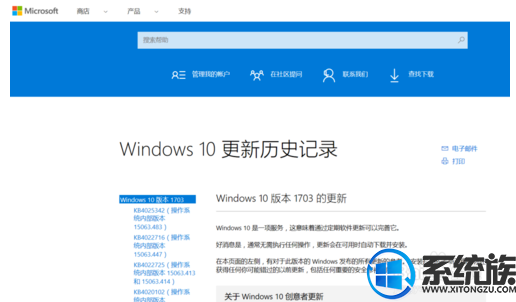
5.在左侧的目录中,选择第一个,也就是最新的一个,点击一下
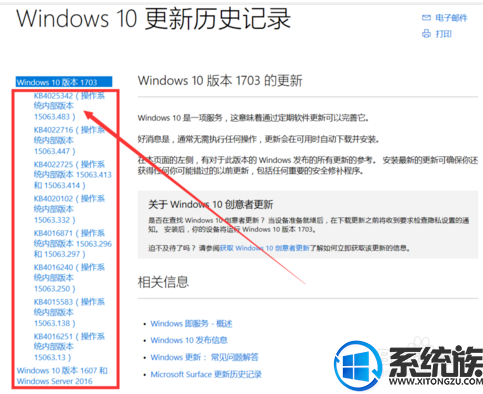
6.会进入到该补丁的更新信息内容,滑动鼠标滚轮

7.或者拖动右侧的进度条,下拉。有一个如何获取此更新程序。点击 Microsoft 更新目录
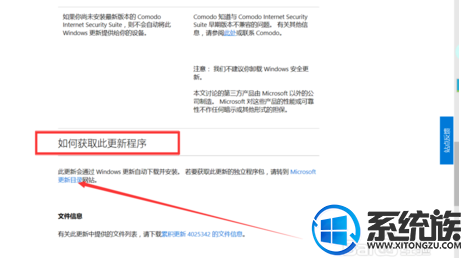
8.根据自己电脑系统位数,选择合适的版本。x86是32位的,x64就是64位的。
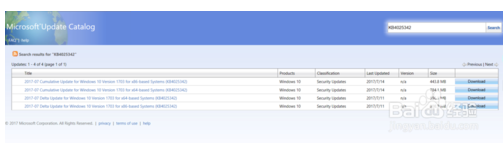
9.然后点击Download,稍等片刻会弹出一个小的页面
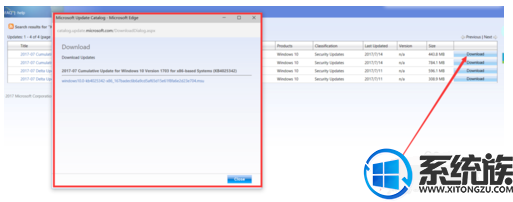
10.接着点击一下此处的蓝色标记,也就是更新文件名称,选择保存
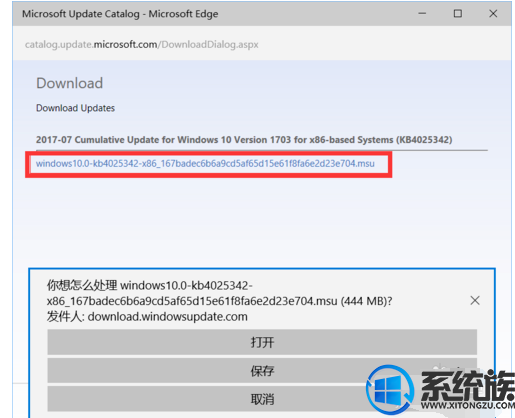
11.点击这里的倒角符号会弹出一个另存为,选择合适的路径保存就可以了
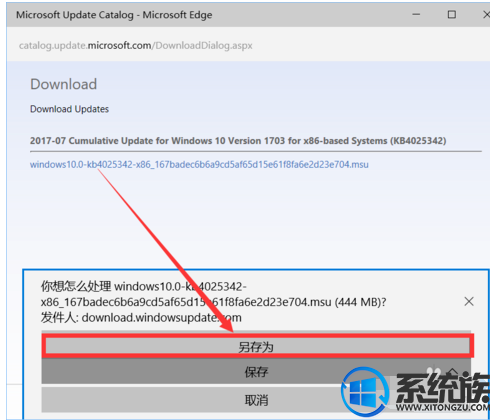
12.下载完成后双击就行,会自己进行安装,根据提示进行操作
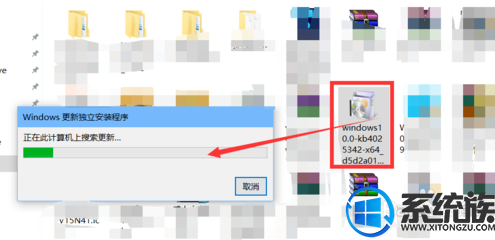
以上操作就是手动安装win10补丁更新的方法,有需要的用户可以参照上述方法来操作我,希望今天的分享能给大家带来帮助。
1.先点击左下角的win10图标,然后点击齿轮按钮,也就是设置按钮
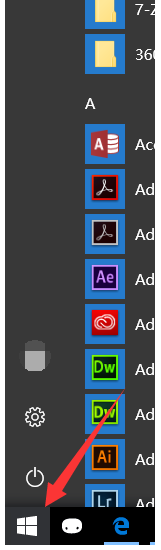
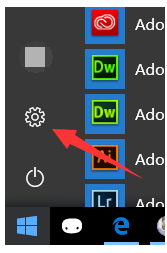
2.会弹出一个windows10设置界面,点击最后一个更新和安全
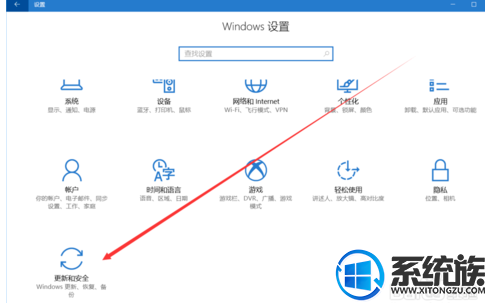
3.选择第一个windows更新选项,点击了解更多信息

4.此时会在默认浏览器进入微软的官方界面,windows10历史更新纪录
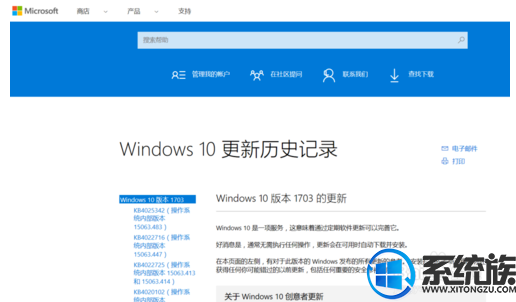
5.在左侧的目录中,选择第一个,也就是最新的一个,点击一下
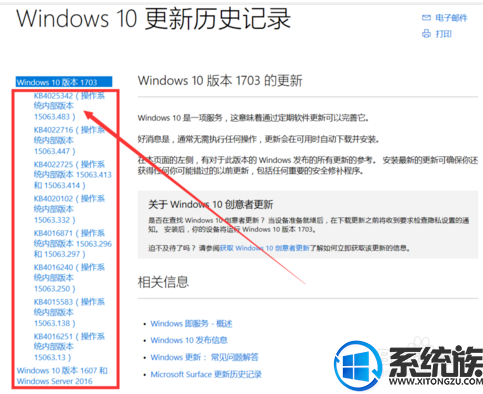
6.会进入到该补丁的更新信息内容,滑动鼠标滚轮

7.或者拖动右侧的进度条,下拉。有一个如何获取此更新程序。点击 Microsoft 更新目录
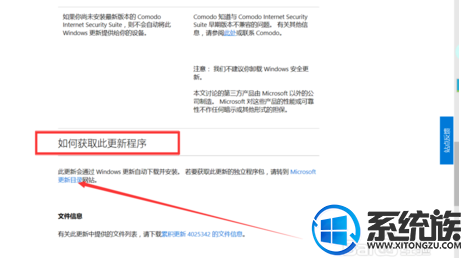
8.根据自己电脑系统位数,选择合适的版本。x86是32位的,x64就是64位的。
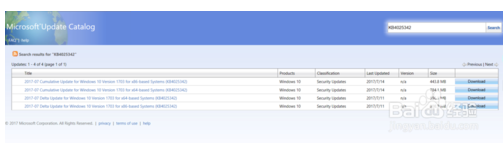
9.然后点击Download,稍等片刻会弹出一个小的页面
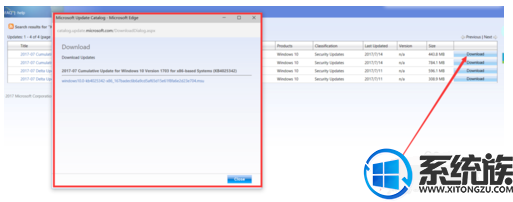
10.接着点击一下此处的蓝色标记,也就是更新文件名称,选择保存
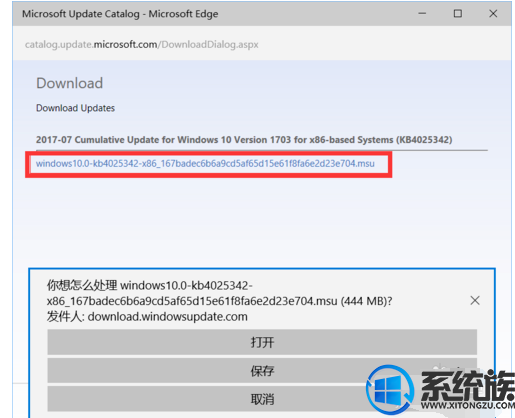
11.点击这里的倒角符号会弹出一个另存为,选择合适的路径保存就可以了
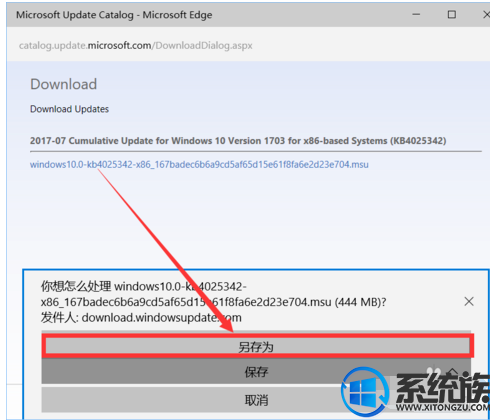
12.下载完成后双击就行,会自己进行安装,根据提示进行操作
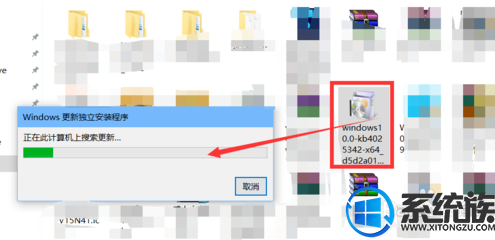
以上操作就是手动安装win10补丁更新的方法,有需要的用户可以参照上述方法来操作我,希望今天的分享能给大家带来帮助。



















