如何在Windows7系统中手动添加扫描仪?|在Windows7系统中手动添加扫描仪的方法
发布时间:2019-01-03 14:05:20 浏览数: 小编:yue
扫描仪是利用光电技术和数字处理技术,以扫描方式将图形或图像信息转换为数字信号的装置,是办公室中中经常用到的外部仪器设备,那么,我们要如何在办公设备上添加扫描仪呢?接下来,小编就来分享下Windows7系统中怎么手动添加扫描仪的方法。
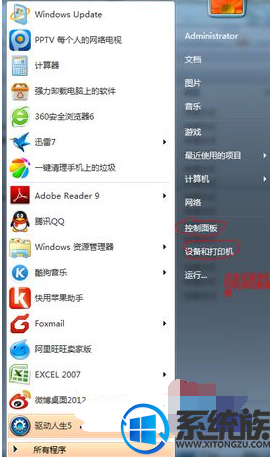
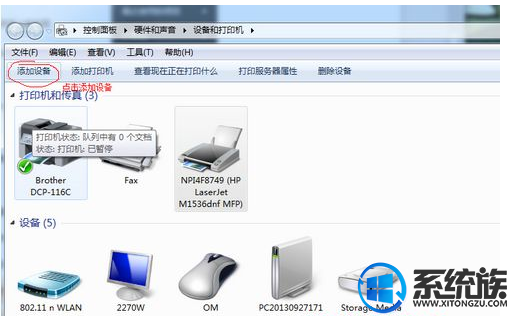
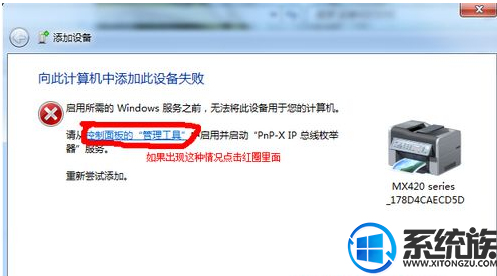
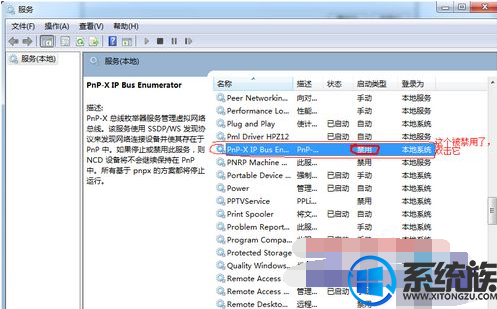
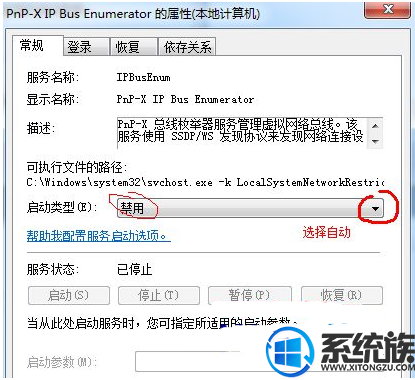
推荐:win7旗舰版
win7添加扫描仪的方法:
1、点击开始按钮,然后在开始菜单中选择点击“设备和打印机”;
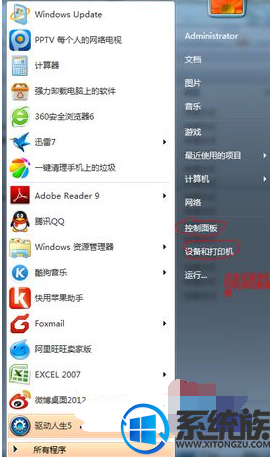
2、在弹出来的界面中,点击窗口上方的“添加设备”项;
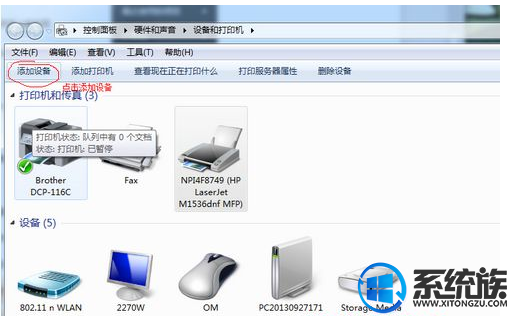
3、然后选择你需要添加的打印机,如果添加失败的话,就会弹出下面的情况,之后点击窗口中的“控制面板-管理工具”项;
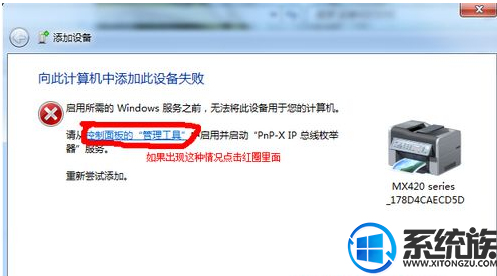
4、然后选择服务,在右侧窗口中找到并双击“PnP-X IP Bus Enumerator”项;
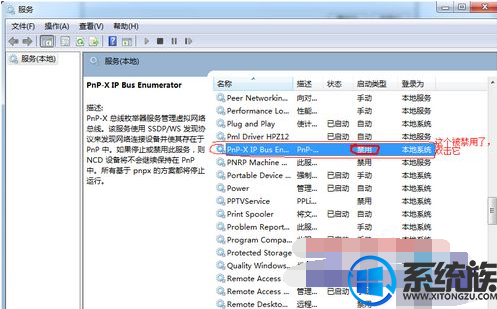
5、之后将启动类型设置为自动,然后点击应用,接着再点击一下“启动”按钮,之后就会发现这个服务已经启动了;
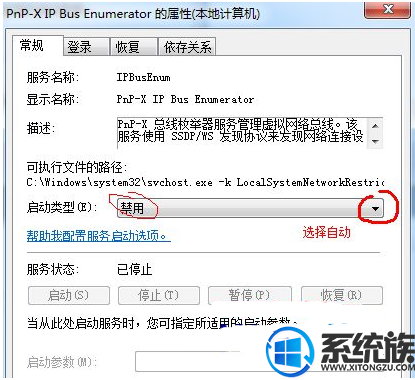
6、然后重新添加设置就可以了,选择自己想要添加的扫描仪,如果没有出现上面3的问题的话就可以直接选择自己要用的扫描仪然后添加就可以了哦。
以上就是Windows7系统中手动添加扫描仪的方法,有需要的朋友们可以参照上述方法来操作,希望今天的分享能给大家带来帮助。


















