win7系统在线安装的教程分享
发布时间:2019-01-04 14:52:42 浏览数: 小编:yue
安装win7系统的方法很多,其中最常见的就是使用U盘安装,但是不是所有人都有U盘,所以本地安装和在线安装系统成为用户的首选,现在有很多工具支持在线安装电脑系统,那么要如何在线安装win7系统呢?针对这个问题,接下来,小编就来分享下win7系统在线安装教程。
安装须知:要在线安装win7系统,当前电脑必须有系统且可以正常启动,如果系统已经损坏,或者新买的电脑,不能在线安装,需要通过U盘安装
推荐:win7 64位旗舰版
1、到好装机官网下载“好装机一键重装系统工具”,下载到非C盘,比如小编下载到E盘;
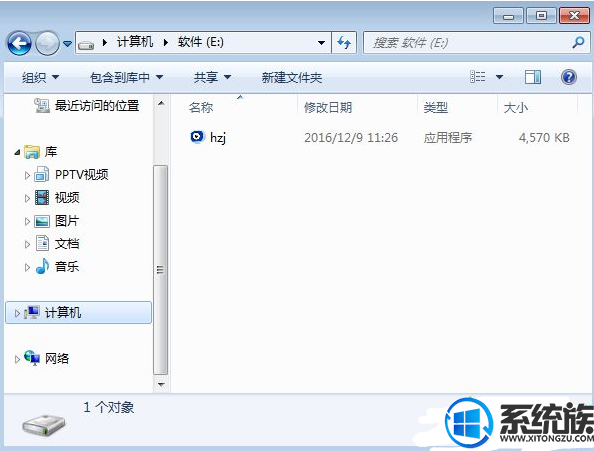
2、双击hzj.exe打开,如果要备份系统和资料,可以在“备份还原”中操作;
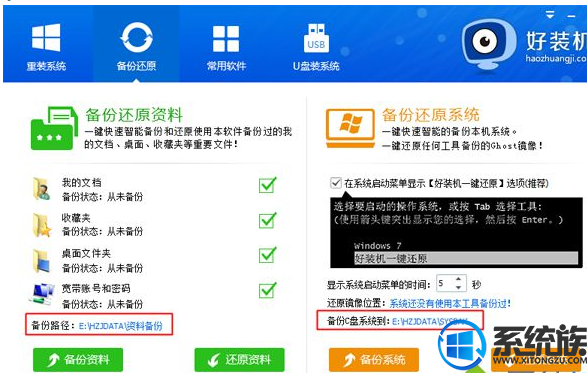
3、切换到“重装系统”页面,选择【Ghost系统】,点击【立即重装系统】,如果本地有系统iso镜像,选择【本地系统】;
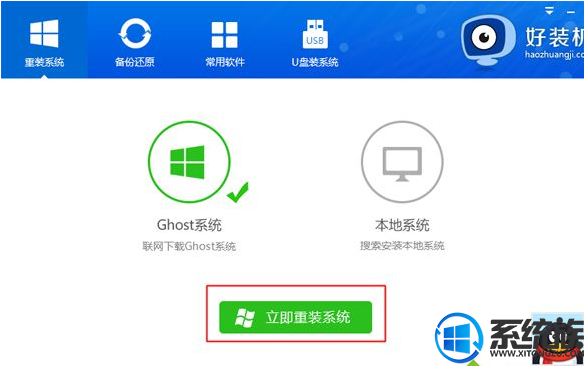
4、首先进行环境检测,如果检测不通过,就不能用此方法安装,检测完成后,点击下一步;
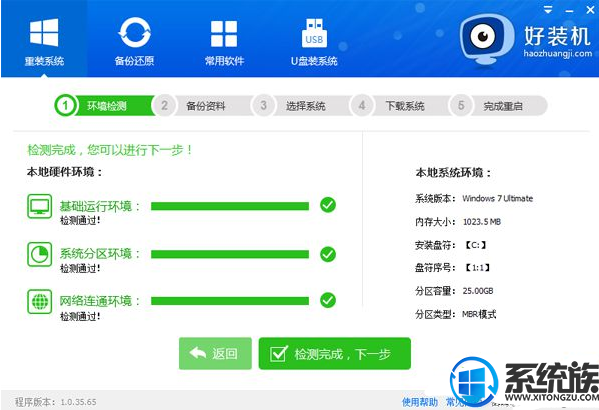
5、勾选需要备份的项目,点击【备份资料进行下一步】;
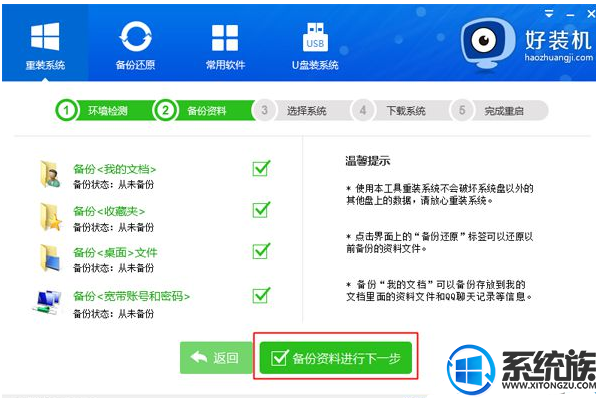
6、接着选择要安装的操作系统,一般情况下单核处理器选择XP,小于1G内存选择xp,4G内存以下建议选择32位,4G内存以上建议选择64位;
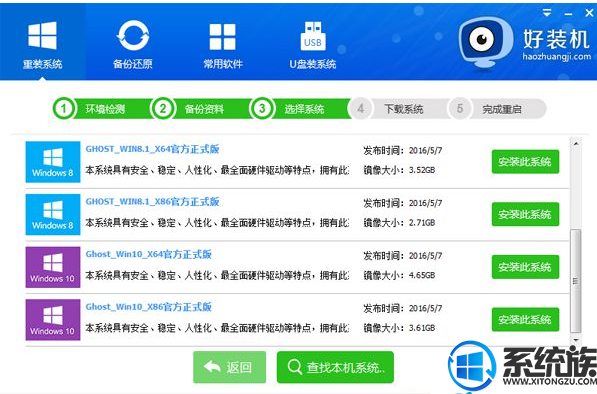
7、小编选择在线安装win7 x86也就是win7 32位系统,点击【安装此系统】;
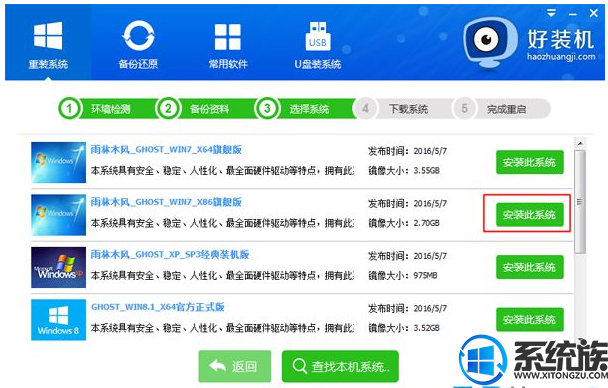
8、接下来就是在线下载win7系统镜像的过程,下载时间根据网速的不同而有所不同;
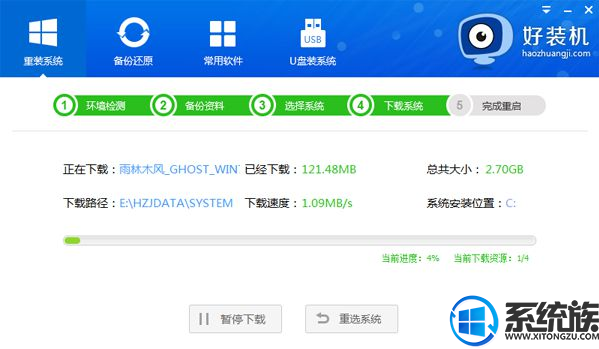
9、win7镜像下载完成后,安装工具会自动给电脑安装引导项;
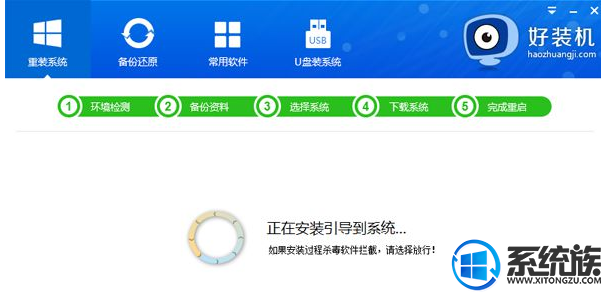
10、引导文件安装好后,提示系统准备就绪,10秒后会自动重启;
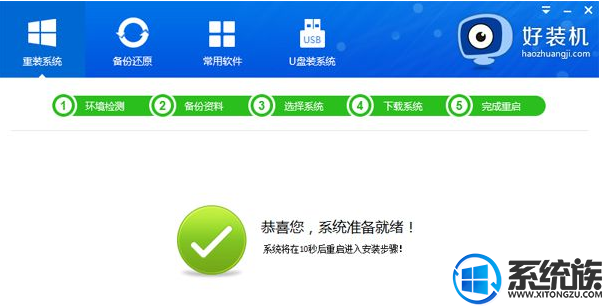
11、电脑重启后,启动界面多了【好装机重装系统】引导项,默认选择这个进入,开始在线安装系统,后面等待安装完成即可。

安装须知:要在线安装win7系统,当前电脑必须有系统且可以正常启动,如果系统已经损坏,或者新买的电脑,不能在线安装,需要通过U盘安装
推荐:win7 64位旗舰版
1、到好装机官网下载“好装机一键重装系统工具”,下载到非C盘,比如小编下载到E盘;
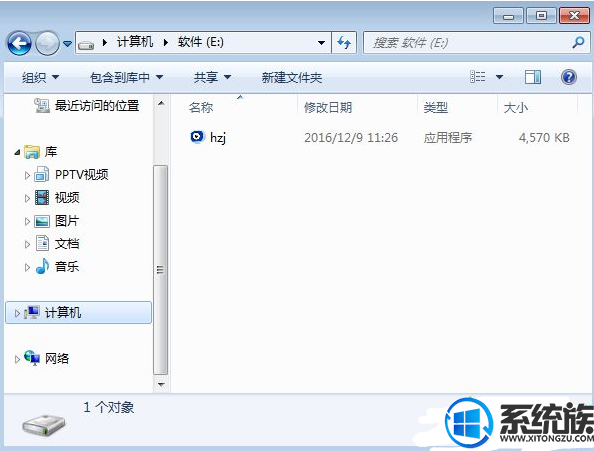
2、双击hzj.exe打开,如果要备份系统和资料,可以在“备份还原”中操作;
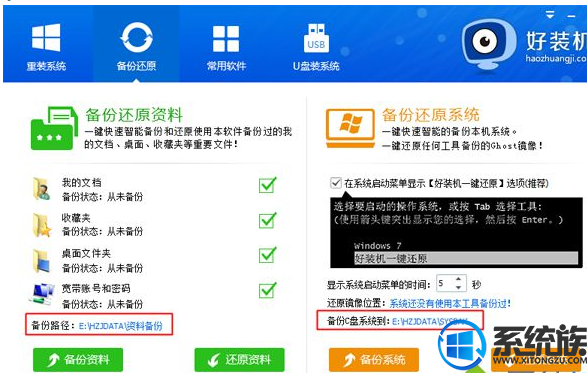
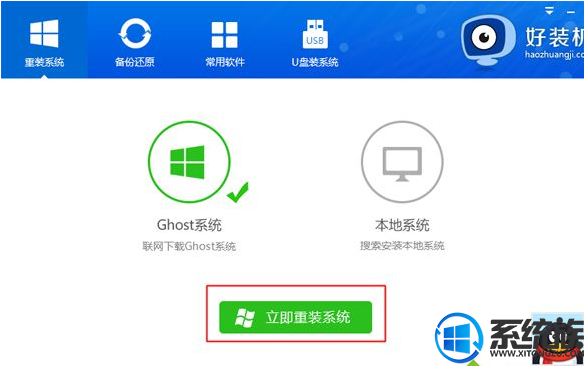
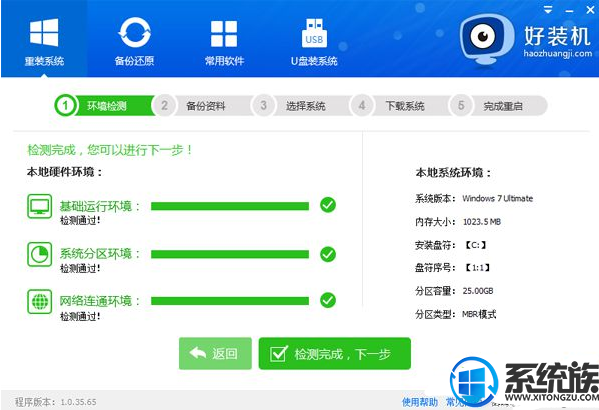
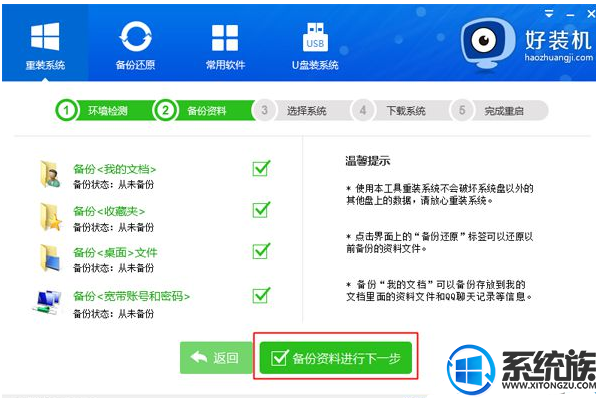
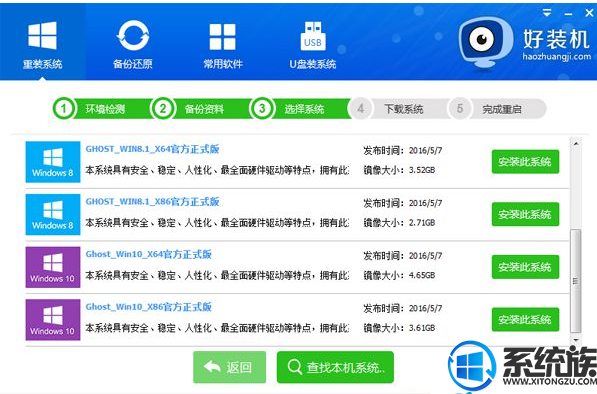
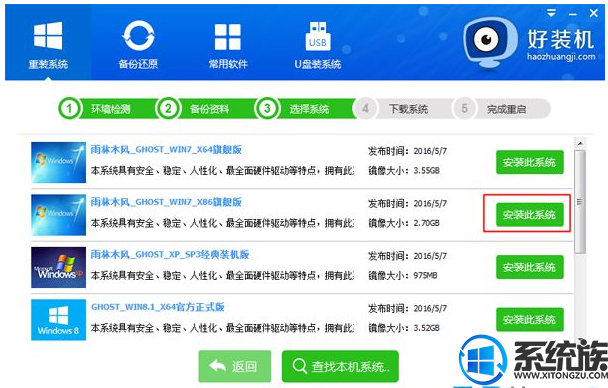
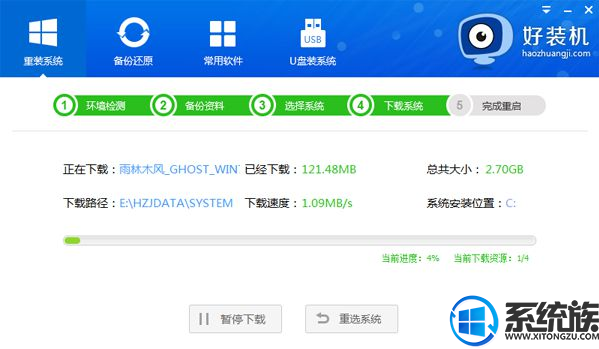
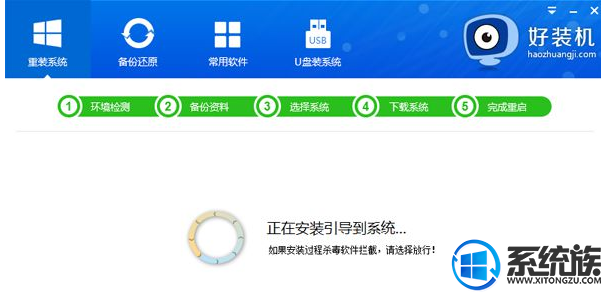
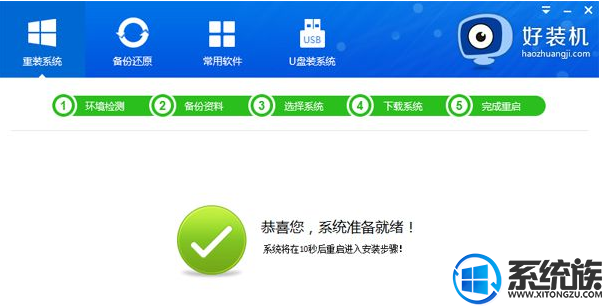

以上操作就是在线安装win7系统的方法,有需要的用户可以根据上面的教程在线安装win7系统,希望今天的分享对大家有帮助。


















