如何关闭win7驱动自动更新呢?|关闭win7驱动自动更新的操作方法
发布时间:2019-01-08 10:44:59 浏览数: 小编:yue
推荐:win7 iso镜像
解决方法一:
1、既然要通过组策略编辑器来实现该功能,首先,我们要知道如何才能打开电脑的组策略编辑器,大家同时按下win+R打开电脑的运行窗口,然后在搜索框中输入gpedit.msc并单击回车,这样就可以打开组策略编辑器窗口了
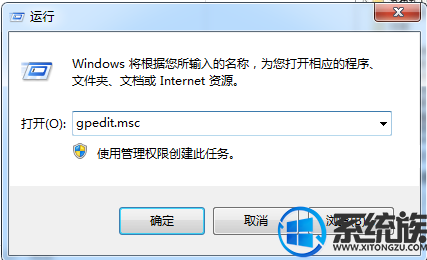
2、在打开的组策略编辑器窗口中,咱们在左侧的菜单中依次展开计算机配置—管理模板—系统—设备安装—设备安装限制;
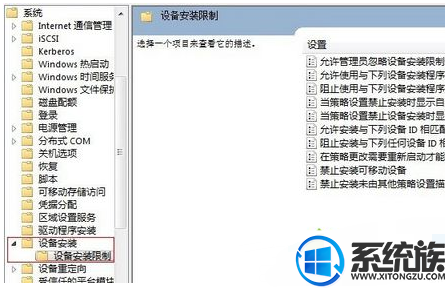
3、接下来咱们就可以在右侧的窗口中看到“禁止安装未由其他测量设置描述的设备”这一项,双击该项;
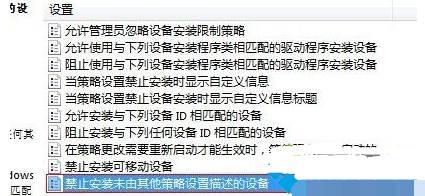
4、然后在弹出来的设置窗口中将配置改为已启用即可。
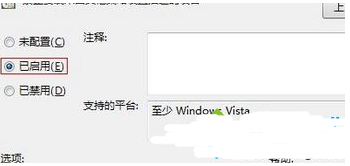
解决方法2:
1、随意打开一个文件,找到上面的“工具”选项并直接打开,这时候会弹出一个菜单,在里面找到“文件夹选项”并选中;
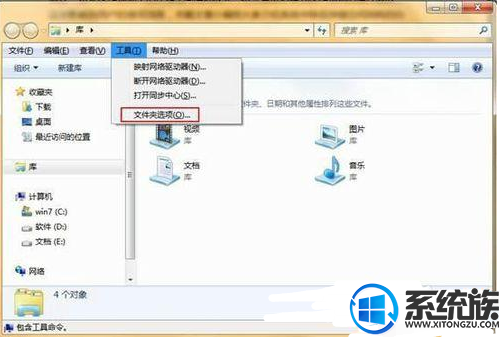
2、文件夹选项里面选中“查看”,接着转向高级设置窗口,把里面的“始终显示图标,从不显示缩略图”选项前面的勾勾去了,然后就单击“应用—确定”按键;
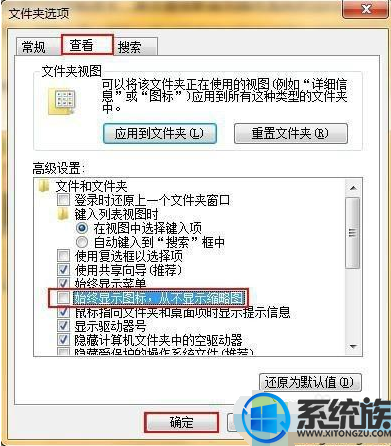
3、将文件夹关闭,接着单击桌面左下方“开始”按键,再单击“运行”;
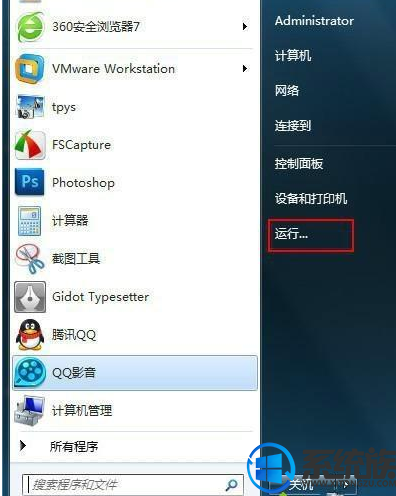
4、在框框里面输进去“cmd”指令,然后单击回车键;
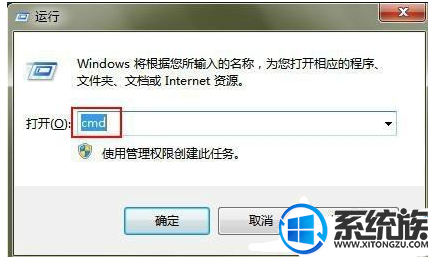
5、这时候就来到了命令提示符窗口,在里面输进去“powercfg –h off”指令,点击回车键;
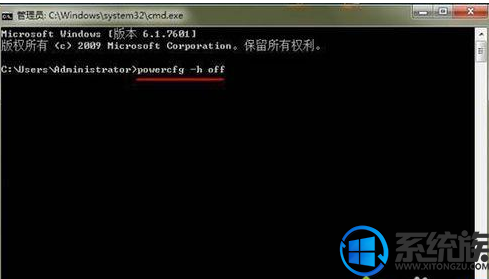
以上分享的就是win7系统禁止驱动自动更新的两种方法,有需要的用户可以参照上述方法来操作,希望今天的分享能给大家带来帮助。


















