微星主板新电脑如何安装系统安装win7?|微星主板新电脑安装系统安装win7的教程
发布时间:2019-01-09 14:04:19 浏览数: 小编:yue
微星笔记本电脑主推高性能产品,深受游戏玩家喜爱,不过新买的微星笔记本默认系统多数为DOS系统,用户需要自行安装系统,那么微星笔记本要怎么装win7系统呢?针对这个问题,接下来,小编就来分享下msi微星笔记本电脑安装win7系统的教程。有需要的用户可以一起来看看。
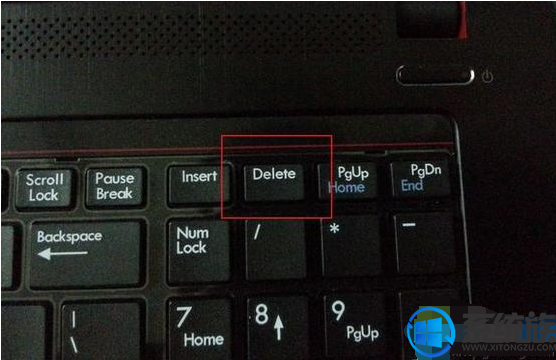
2、按→方向键移动到Boot,选择Boot mode select回车,选择Legacy回车;
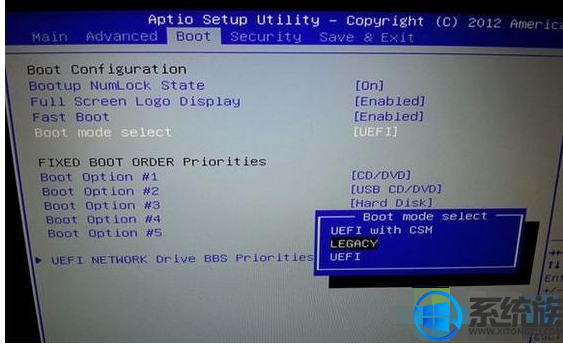
3、转到Save&Exit,选择Save Changes and Reset按回车,或者直接按F10,回车;

4、插入U盘启动盘,要插在USB2.0接口(黑色或白色接口),重启笔记本,按F11,选择识别到U盘项,回车;

5、在这里选择02回车,运行PE系统;

6、进入PE后,打开DiskGenius分区工具,把硬盘分区表转成MBR格式,然后点击“快速分区”;

7、分区之后,运行PE一键装机,根据图中画圈的地方进行操作,点击确定;
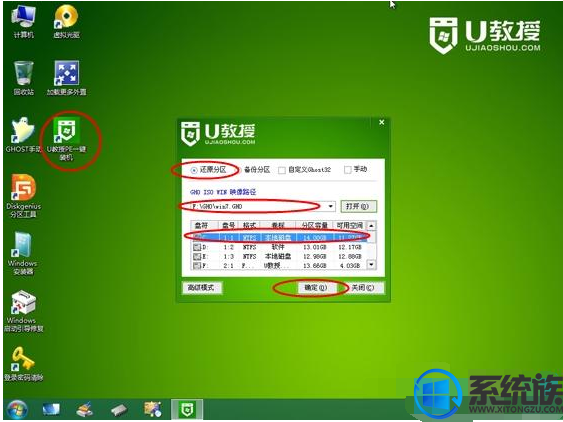
8、在这个界面是进行系统的解压过程;
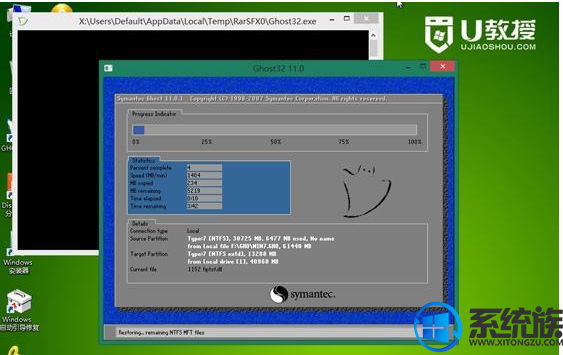
9、这时候会重启,拔掉U盘,自动进行安装;

10、安装完成后,就启动进入win7系统!

一、准备工具
1、微星笔记本电脑
2、4G容量U盘,制作U盘PE启动盘
3、系统镜像:win7免激活 旗舰版
二、微星笔记本装win7步骤
1、按电源键启动,在出现开机画面时按下右上角的Delete按键进BIOS;
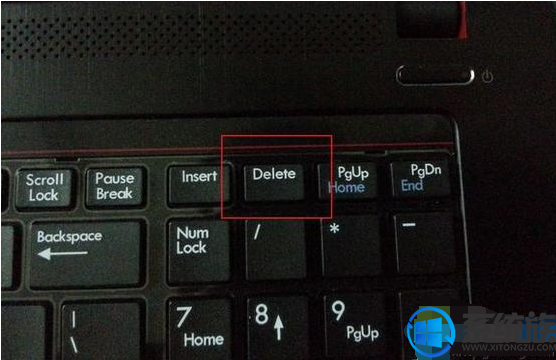
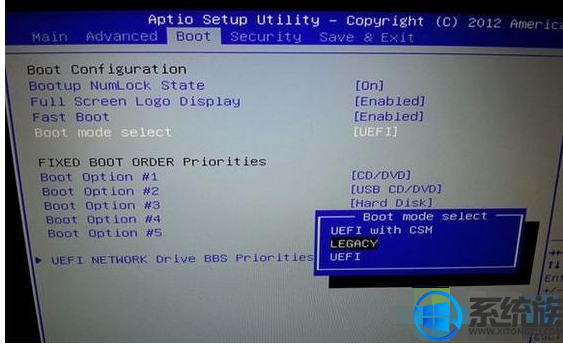




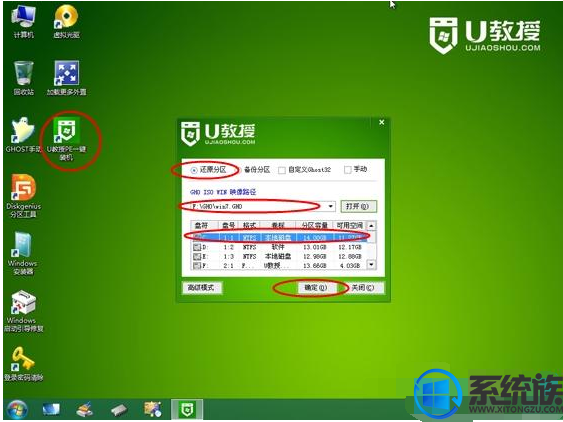
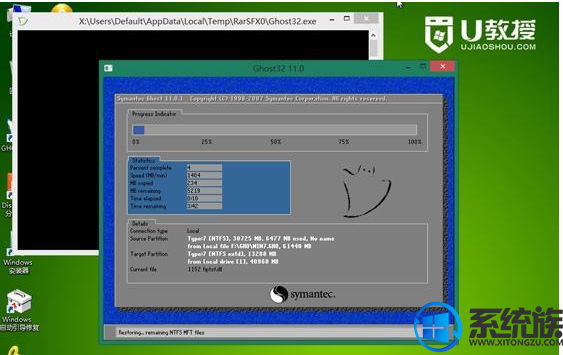


以上内容就是新买的微星笔记本电脑安装win7系统的方法,有需要安装win7系统的微星笔记用户,可以参照上述方法来操作,希望今天的分享能给大家带来帮助。


















