图文详解在windows10电脑如何设置闹钟
发布时间:2019-01-05 22:12:48 浏览数: 小编:xiaoling
在windows10电脑如何设置闹钟?对于这个问题很多用户是不是有疑问了,windows10电脑还可以设置闹钟?小编在这是回答是的,只是很少用户会使用到(毕竟现在手机很方便),但是依然还是有用户会使用到windows10闹钟功能的。好奇windows10闹钟功能要怎么使用的用户就接着往下了解吧,下面图文详解在windows10电脑如何设置闹钟。
具体方法:
第一步、我们下载或者在电脑中找到闹钟播放的音乐,播放格式为后xx.mp3、xx.wma、xx.mid都可以。
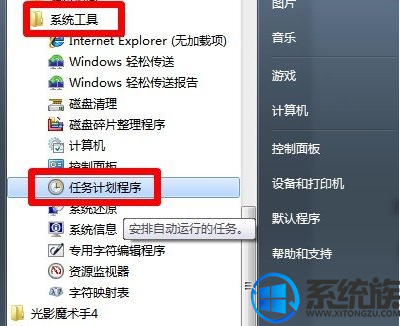
2、然后我们右击“任务计划程序库” 选择“创建任务” 如下图所示。
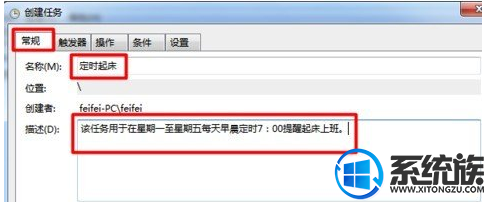
3、接着我们在创建任务中点击【常规】-“名称”及“描述” 如下图所示。
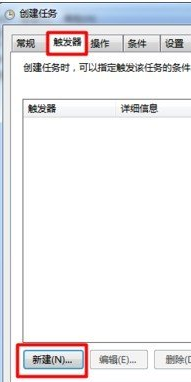
4、同样在创建任务面板中我们点击【触发器】-“新建”按钮。
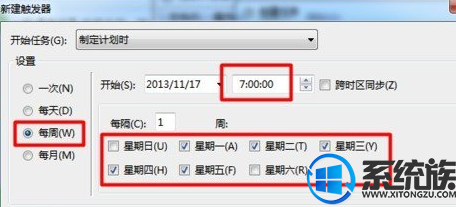
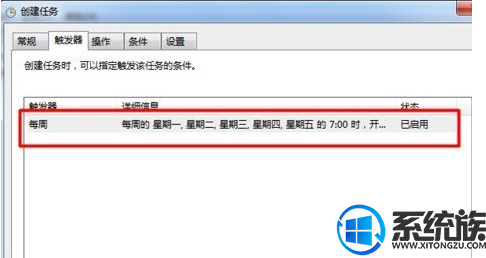
5、现在我们打开“新建触发器” 然后把“每周”选中把“星期一”至“星期五”勾选,再设置时间
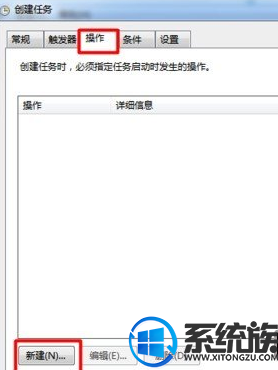
6、现在我们在新建触发器界面点击【操作】选项卡,点击“新建” 如下图所示
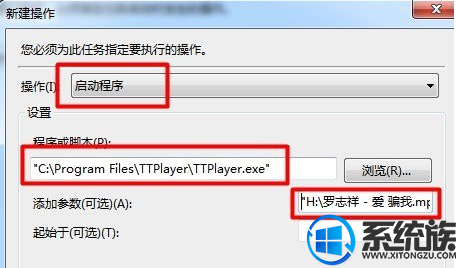
7、在操作界面中点击“操作类型”为“启动程序”,然后我们点击一个启动的应用程序了,如点击“千千静听”程序为例,同时输入歌曲所在位置做为参考。
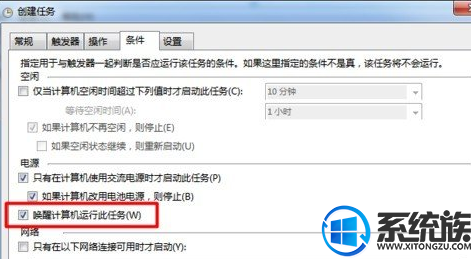
8、现在我们再切换到【条件】再把“唤醒计算机运行此任务”选中。
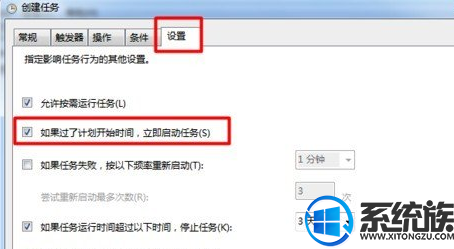
9、在这里我们还要在【设置】 “如果过了计划开始时间,立即启动任务” 选中,然后再点击“确定”完成设置。
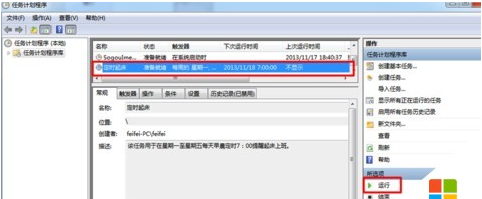
10、设置好之后我们回到界面点击“启动”按钮来进行调试哦,调试好了我们就不用担心了。
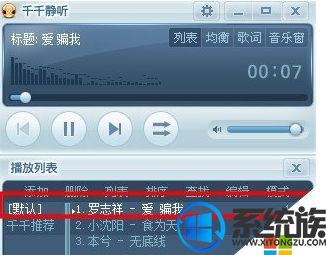
第十步、最后,我们按照之前确定的歌曲的路径,选择播放的音乐文件。
上述就是图文详解在windows10电脑如何设置闹钟的方法,还未在windows10电脑中设置过闹钟的用户可以按照上述的介绍来进行设置看看,之后有需要的可以轻松设置成功了。



















