如何用U盘来给宏碁电脑安装win7系统呢?
发布时间:2019-01-07 15:07:52 浏览数: 小编:yue
无论什么品牌的电脑,在使用的过程中,都是会遇到系统异常的问题,其中宏碁电脑也不例外,当宏碁电脑遇到系统出现故障问题时,如何不能修复,只能重装系统了,那么,如何用u盘来重装win7系统呢?接下来,小编就来分享下U盘给宏碁电脑安装win7系统的方法。
推荐:win7纯净版
1.把u盘启动盘插入电脑usb接口,立即重启电脑,等到开机出现logo画面时按f12进入启动项窗口,选择u盘并按回车,如图所示
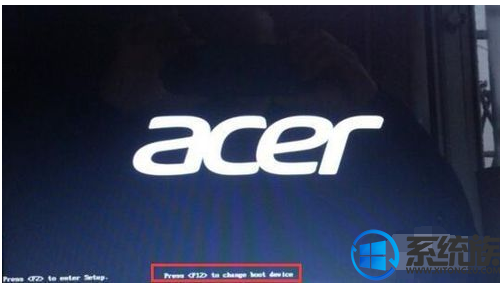
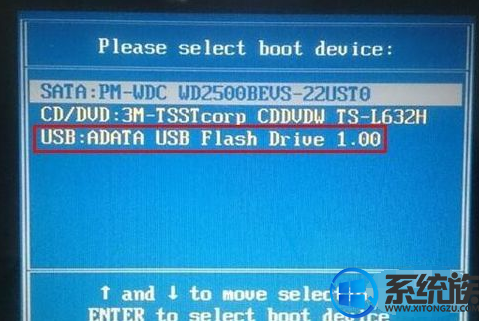
2.进入大番薯主菜单界面后,选择【02】大番薯win8pe标准版(新机器)并按回车进入,如图所示

3.进入pe系统之后,此时大番薯pe装机工具自动弹出窗口,我们点击浏览,选择放在u盘内的win7系统iso镜像文件,如图所示
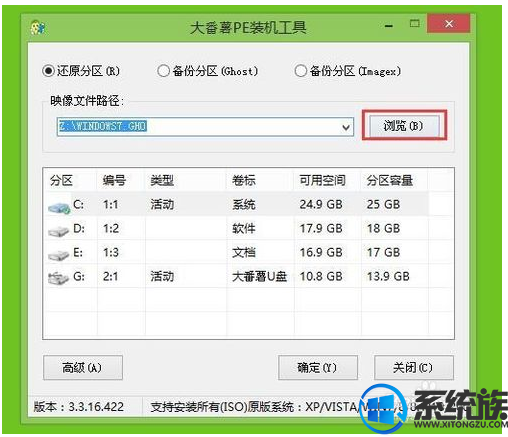
4.添加完win7系统iso镜像文件后,在工具磁盘列表中点击活动磁盘当做系统盘(除却u盘),然后选择“确定”,如图所示
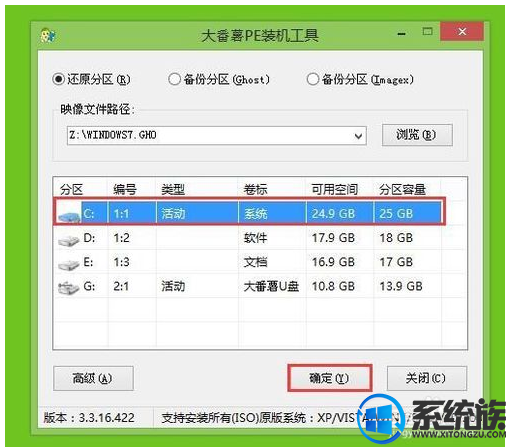
5.随后会弹出询问是否执行还原操作,单击“确定”开始执行,如图所示
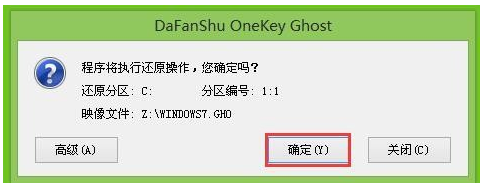
6.之后程序会自动执行,只需等待成功还原即可,如图所示
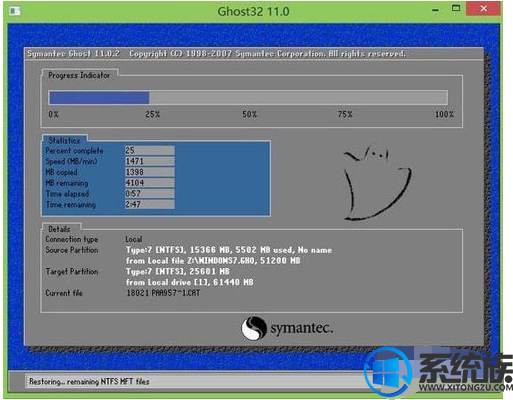
7.还原成功会询问是否马上重启计算机,点击“是”,如图所示
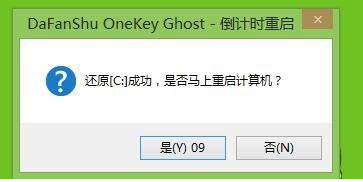
8.最后开机等待win7系统安装结束即可进入系统,如图所示

以上就是宏碁电脑安装win7系统的过程,有需要的用户,可以参照上述方法来操作,希望今天的分享能给大家带来帮助。
推荐:win7纯净版
1.把u盘启动盘插入电脑usb接口,立即重启电脑,等到开机出现logo画面时按f12进入启动项窗口,选择u盘并按回车,如图所示
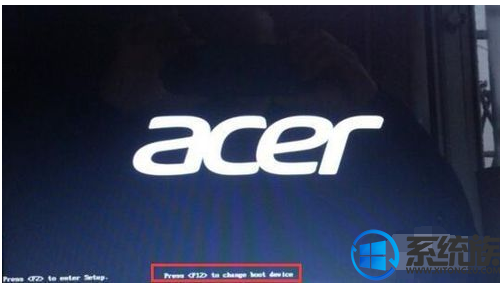
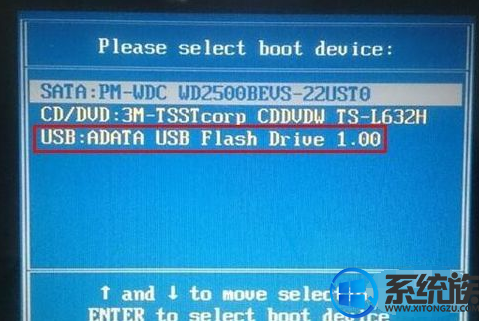
2.进入大番薯主菜单界面后,选择【02】大番薯win8pe标准版(新机器)并按回车进入,如图所示

3.进入pe系统之后,此时大番薯pe装机工具自动弹出窗口,我们点击浏览,选择放在u盘内的win7系统iso镜像文件,如图所示
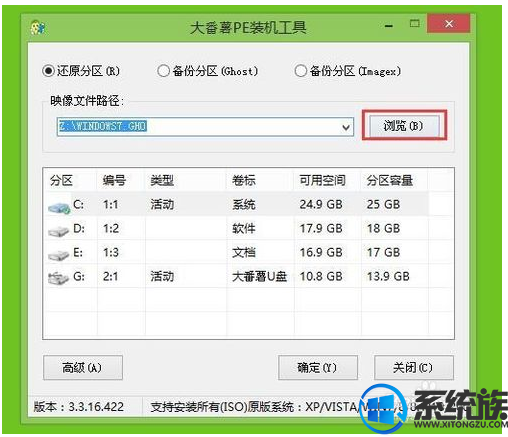
4.添加完win7系统iso镜像文件后,在工具磁盘列表中点击活动磁盘当做系统盘(除却u盘),然后选择“确定”,如图所示
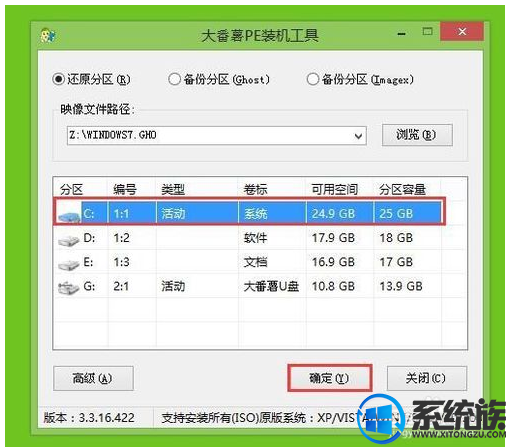
5.随后会弹出询问是否执行还原操作,单击“确定”开始执行,如图所示
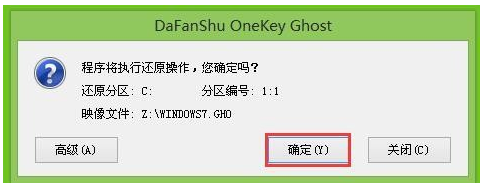
6.之后程序会自动执行,只需等待成功还原即可,如图所示
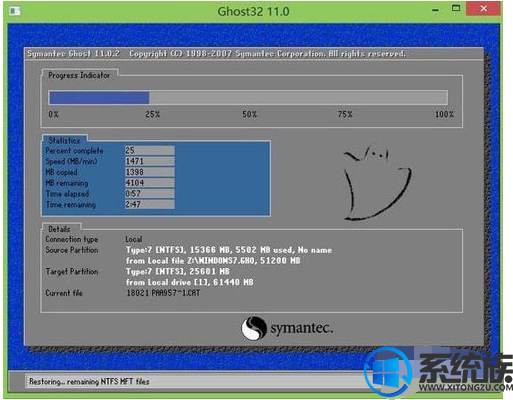
7.还原成功会询问是否马上重启计算机,点击“是”,如图所示
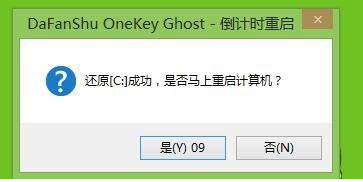
8.最后开机等待win7系统安装结束即可进入系统,如图所示

以上就是宏碁电脑安装win7系统的过程,有需要的用户,可以参照上述方法来操作,希望今天的分享能给大家带来帮助。


















