如何设置win7无线路由器及如何连接网络呢?
发布时间:2019-01-23 17:09:45 浏览数: 小编:yue
现在的无线网络是非常方便,因为方便快捷,不用网线,手机、平板上网都很方便,很多用户都会把自己的路由器设置无线网络 ,当然也有一些用户不知道要如何来设置win7系统里的路由器及如何连接无线网络,没关系,接下来,小编就来分享下如何设置路由器并连接无线网络。
推荐:win7激活版
1.首先进入桌面,点击“开始”按钮
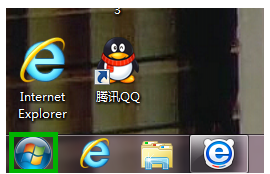
2.接着点击“控制面板”
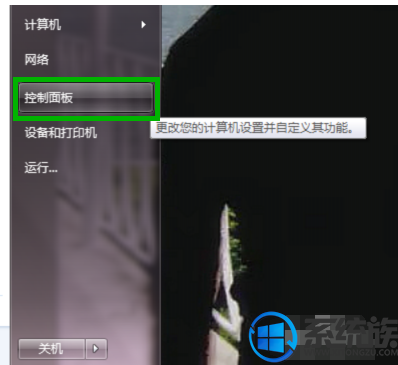
3.在控制面板界面,找到“网络和共享中心”
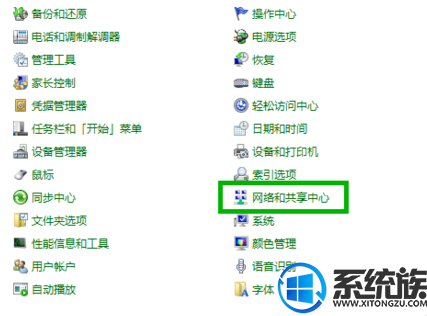
4.在网络和共享中心界面,点击左上角的“更改适配器设置”
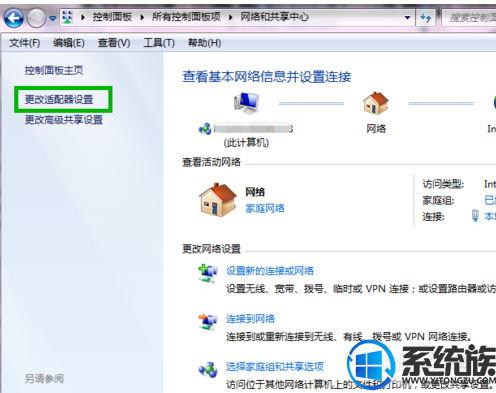
5.鼠标右键“本地连接”图标,弹出对话框选择“属性”
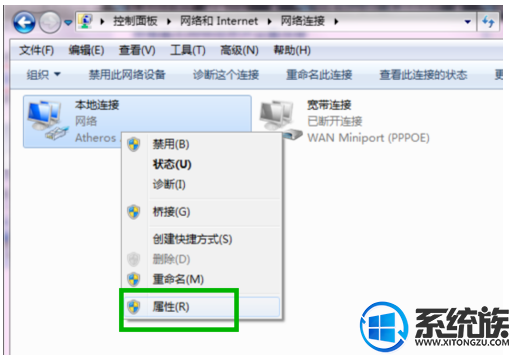
6.下一步选择“Internet 协议版本 4 (TCP/IPv4)”,并点击“属性”按钮
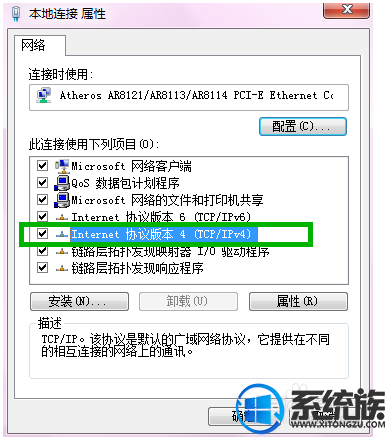
7.在对话框中,选择“使用下面的IP地址”和“使用下面的DNS服务器地址”
推荐:win7激活版
1.首先进入桌面,点击“开始”按钮
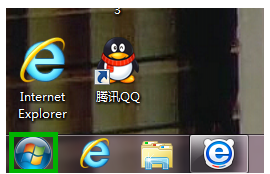
2.接着点击“控制面板”
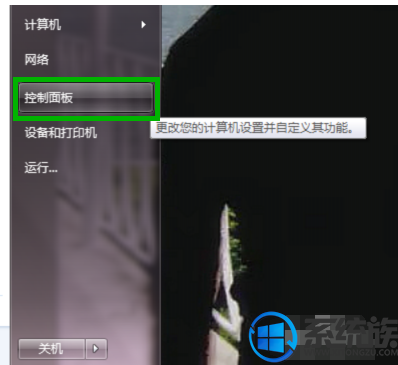
3.在控制面板界面,找到“网络和共享中心”
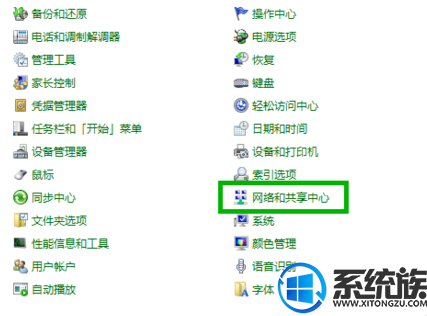
4.在网络和共享中心界面,点击左上角的“更改适配器设置”
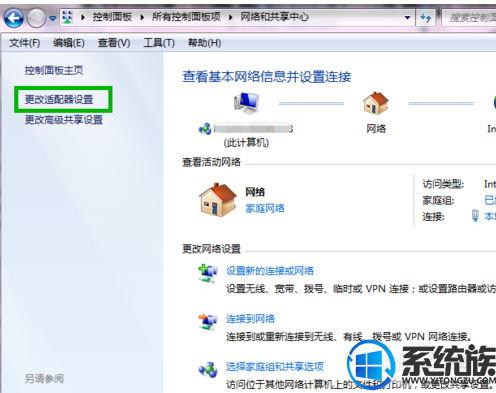
5.鼠标右键“本地连接”图标,弹出对话框选择“属性”
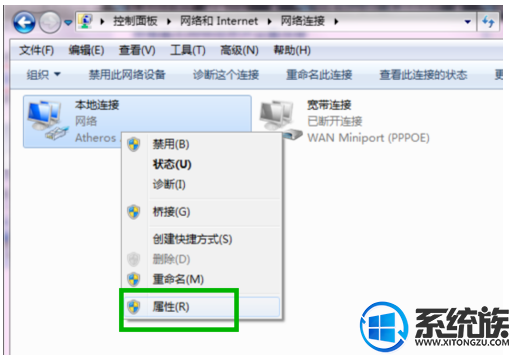
6.下一步选择“Internet 协议版本 4 (TCP/IPv4)”,并点击“属性”按钮
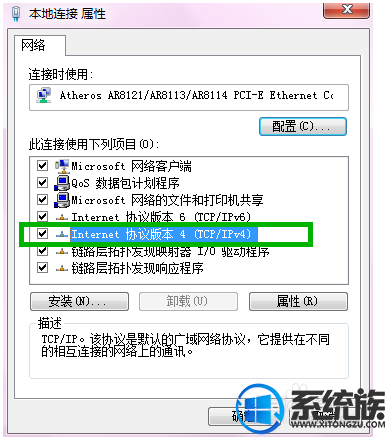
7.在对话框中,选择“使用下面的IP地址”和“使用下面的DNS服务器地址”
IP地址:192.168.1.2到192.168.1.255之间的任何一个地址都可以
子网掩码:255.255.255.0
默认网关:192.168.1.1
DNS服务器:192.168.1.1
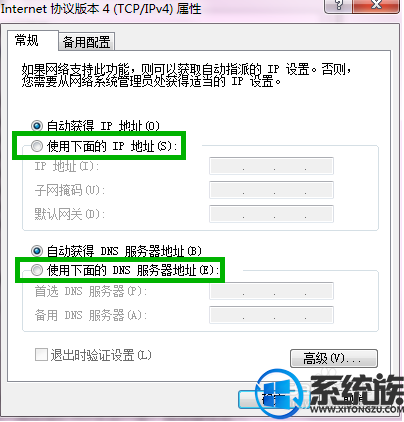
8.接下来,打开IE浏览器在地址栏输入192.168.1.1进入路由器设置界面
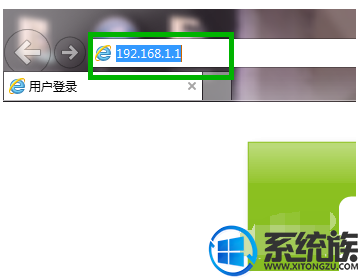
9.进行WLAN参数配置,勾选“使用无线”功能,由于路由器不同,设置界面也不同,不过设置基本上都是一样的
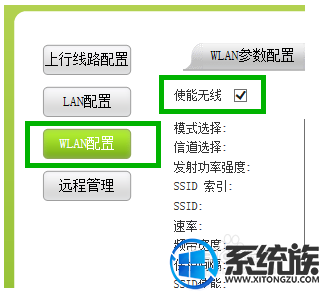
10.如图所示,填写完整,“SSID”可以更改你的路由器名称,“WPA预认证共享密钥”设置你的路由器密码,设置完成记得保存。
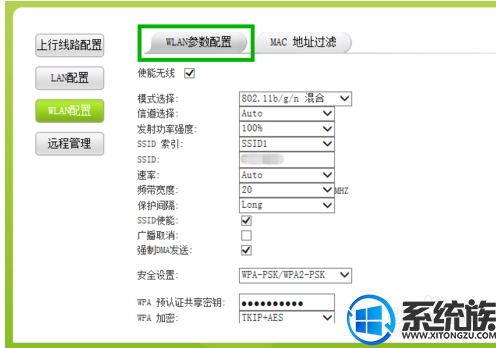
11.然后,“开启DHCP服务”
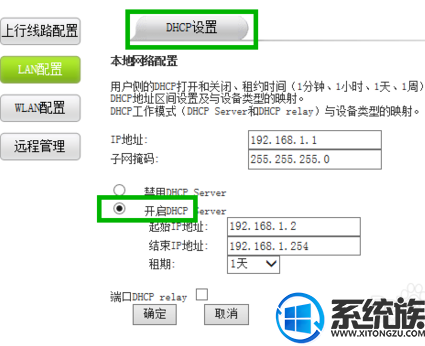
12.打开你的笔记本电脑,进入“设置新的连接或网络”
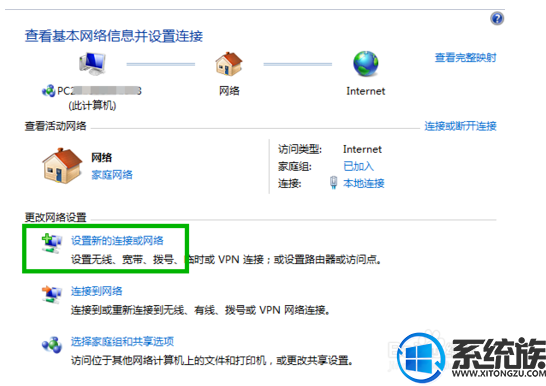
13.选择“手动连接到无线网络”
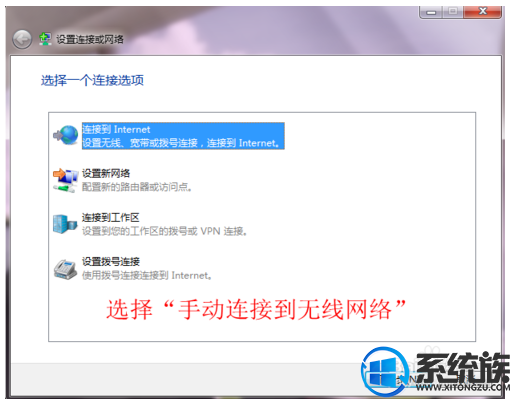
14.输入刚才你的路由器设置界面填写的信息
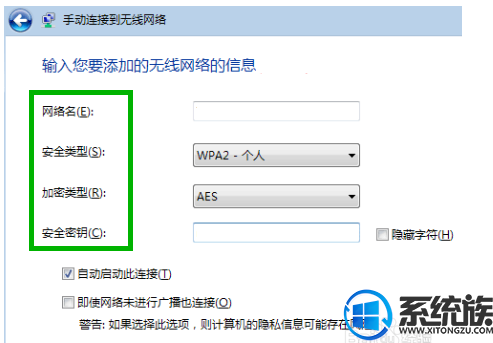
15.最后设置就全部完成了,你可以尽情享受无线网络带来的便利了。
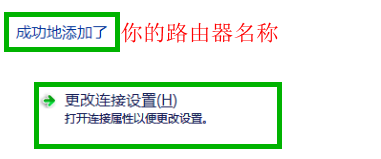
以上内容就是win7系统设置路由器及连接无线网络的方法,有不知道如何设置的用户,可以参照上述方法来操作,希望今天的分享能给大家带来帮助。


















