win7系统打印机是如何安装的呢?|win7系统打印机的安装过程
发布时间:2019-01-24 18:26:02 浏览数: 小编:yue
我们在使用电脑的过程中,打印机在的使用率还是很高的,有时候编辑好的一些文档需要通过打印机打印出来,这时,安装打印机的技能就显得很重要了,特别是新换了电脑或者打印机,又或是电脑重新安装的操作系统,都需要我们重新安装打印机,那么,win7系统里要怎么安装打印机呢?接下来,小编就来分享下具体的操作过程。
推荐:win7 iso镜像64位
本地打印机安装方法:
1.先把随机配送光盘放进光驱,如电脑没有光驱的话,可以直接把文件拷到U盘,再放到电脑上。
2.光盘启动,系统会自动运行安装引导界面,如图,如果拷贝文件则需要找到launcher.exe文件,双击运行。
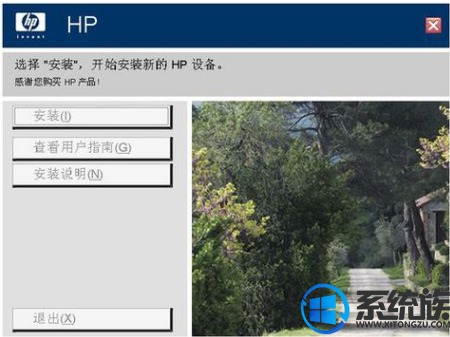
3.系统会提示是安装一台打印机或者修复本机程序,如果是新的打印机则需要先添加选项,如果修复程序则点“修复”。
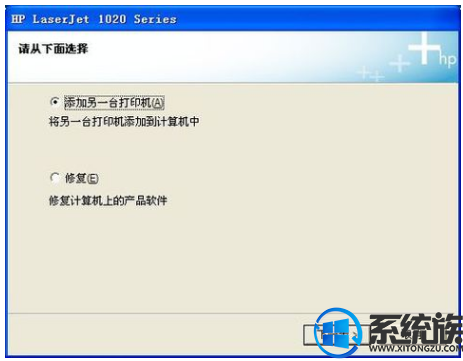
4.系统会提示你把打印机插上电源,连接到电脑。
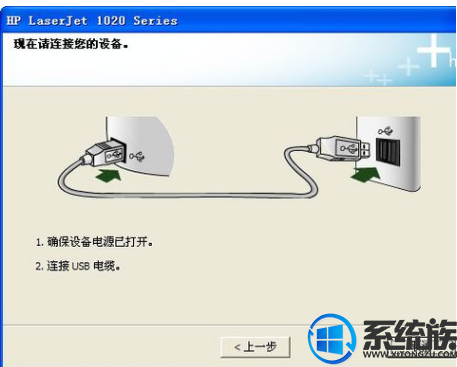
5.接着把打印机和电脑连上,并打开开关,然后系统就会在本机装驱动。
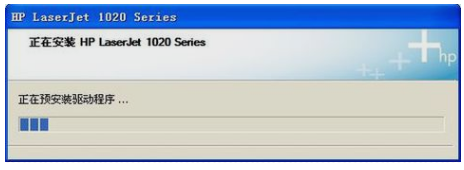
6.装完后会提示安装完成。
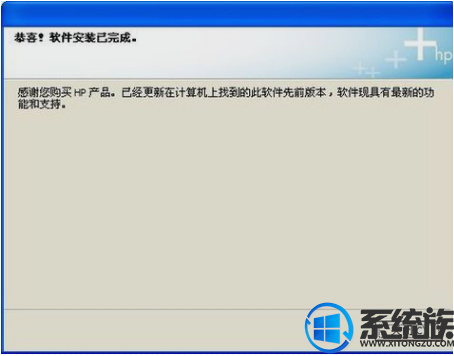
7.在打印机和传真里面,对着刚装的打印机,点右键选择“属性”,点击“打印测试页”,那样就说明打印机安装成功了。
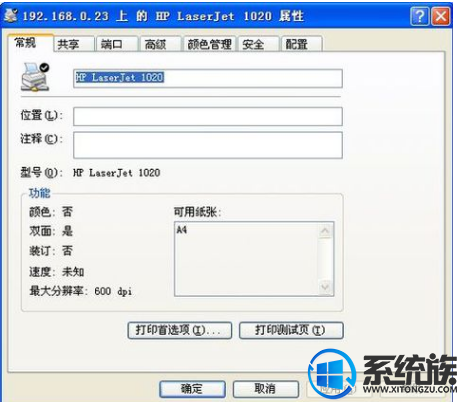
网络打印机安装方法:
1.网络打印机安装,无须驱动盘,也无须连接打印机,只要电脑能连上共享打印机即可。
2.首先点开始,再点开运行,然后输入共享打印服务端IP,再点确定。
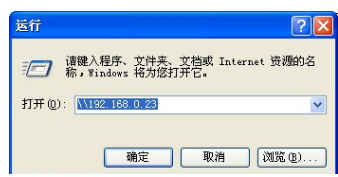
3.接着在弹出共享窗口时,双击共享的打印机。
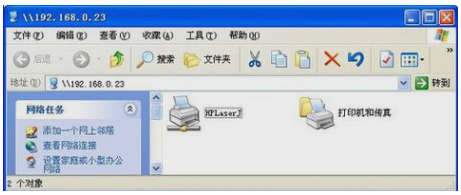
4.最后在弹出连接打印机的提示,点击确定完成网络打印机安装。

以上就是win7系统rs打印机安装的方法,有需要的用户可以参照上述方法来操作,希望今天的分享能给大家带来帮助。


















