windows10系统自带虚拟机怎么使用|启动win10虚拟机步骤
发布时间:2019-01-10 17:15:03 浏览数: 小编:xiaoling
使用win10系统的而用户都有听说新的系统中增加了很多新功能,但是有很多功能还未体验到,今天小编就来说说win10系统中自带的虚拟机功能,在win10系统中还未使用过这个虚拟机功能的用户们接下来赶紧和小编一起来了解一下操作开启的步骤吧,下面启动win10虚拟机步骤分享给大家。
1、首先要找到控制面板,我们点开windows键,然后选择在所有应用中找到“Windows 系统”,打开之后,我们找到“控制面板”,打开。
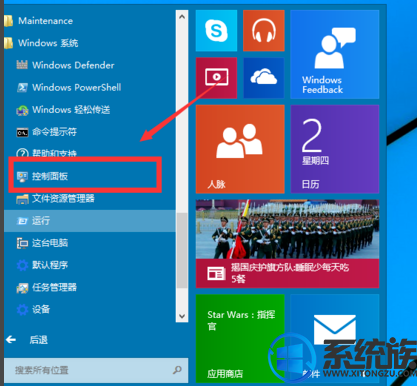
2、打开控制面板之后,我们选择程序,然后在程序中,找到“启动或关闭windows功能”。点击打开。
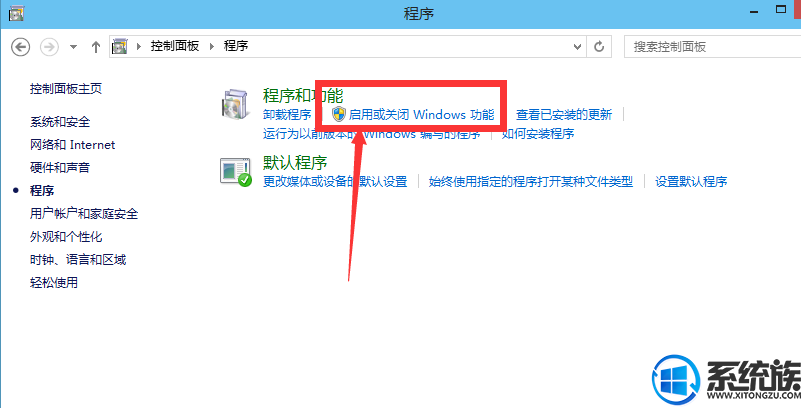
3、在windows功能下面我们找到Hyper-V,勾选上。点击“确定”。
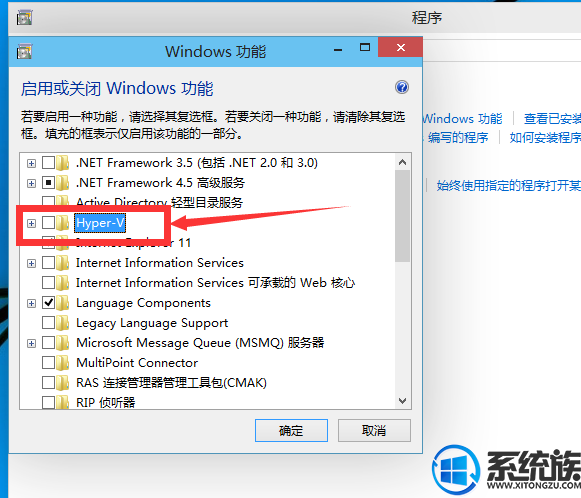
4、等待一段时间后,安装完成,我们点击重启电脑。这里一定要重启电脑。
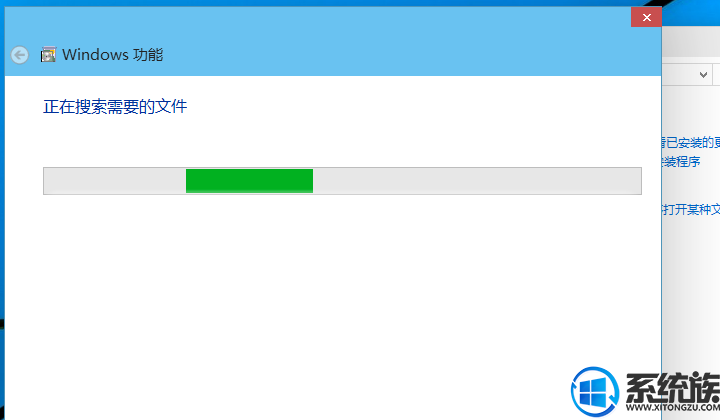
5、重启电脑之后,我们可以在所有应用中看到有一个“Hyper-V 管理工具”,我们打开,点击Hyper-V管理器。就可以看到,我们的虚拟机已经能够用了。接下来就要靠你自己新建自己的虚拟机了。
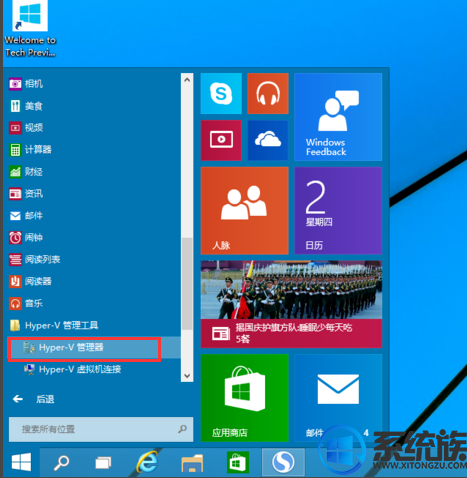
上述内容分享的就是启动win10虚拟机步骤,使用win10系统的用户们想要使用虚拟机的用户们按照小编的步骤来启动虚拟机即可,希望上述分享对各位有所帮助。



















