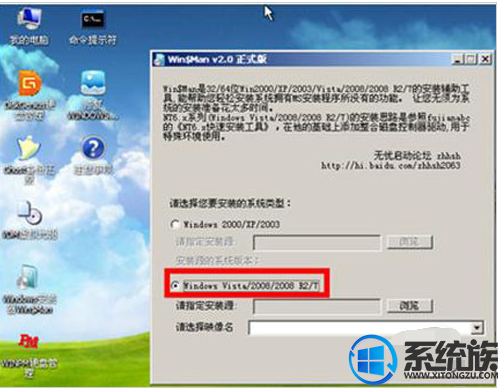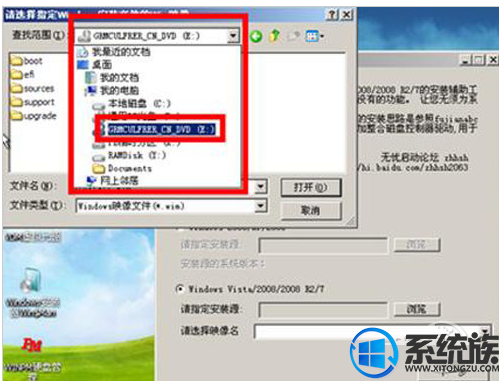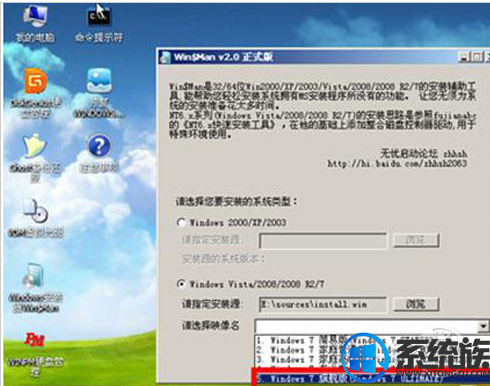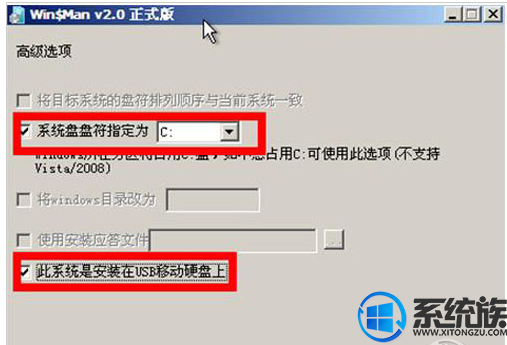U盘是怎么安装win7系统的呢?|U盘安装win7系统的教程
发布时间:2019-01-27 11:28:39 浏览数: 小编:yue
|
安装系统的方法很多,其中u盘装系统是目前大部分电脑城装机员最常使用的,比起光盘装系统来的方便而且u盘方便携带,体积小,而且一键制作简单又好用。但是,对于一些新手来说,使用U盘安装系统可是有一定的难度的,那么,U盘是怎么安装win7系统的呢?接下来,小编就来分享下具体的操作过程。 winpe系列软件最新版本下载
如何用u盘装win7系统?U盘安装win7的方法如下: 1. 先从U盘启动系统,启动后会看到下面这个界面,双击“Windows安装。 2.选择“Windows vista/2008/2008 R2/7” 3.单机“浏览”进行选择文件。 4.选择在前面解压出来的文件,选择盘符。 5.双击“sources”找到“install.win”并打开。 6.然后在下面这个窗口选择你要安装的win7系统版本,这里我选择旗舰版,单机“下一步。 7.单击第一个盘“c”然后选择“将系统安装到这个分区上”和“将此分区作为引导分区”并单击“下一步”。 8.继续单击“下一步” 下面选择“系统盘盘符指定为”和“此系统是安装在usb移动硬盘上”单击“下一步”。 9.单机“安装系统”,然后单击“是”,等待这个界面结束,然后从新启动系统会自动安装,直到出现可操作的界面时就可以设置系统了,设置完成,如何用u盘装win7系统的教程就到次结束。
|