解决win7桌面右下角无法显示输入法图标
发布时间:2019-01-12 11:09:39 浏览数: 小编:xiaoling
在win7系统中我们想要使用输入法来输入文字就需要按shift+ctrl来选择输入法,一般情况下我们选择的输入法都会在桌面右下角显示,但是有用户反馈桌面没有出现输入法,这样每次都无法知道选择的是哪个输入法很妨碍平常的使用,有没有办法将输入法重新显示呢?下文解决win7桌面右下角无法显示输入法图标教程分享给各位。
具体方法如下:
1、展开桌面左下角的开始菜单,打开【控制面板】;
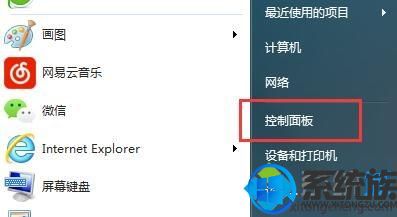
2、更换控制面板当前查看方式为【小图标】 ;
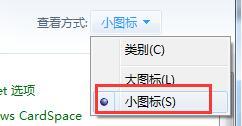
3、在所有控制项列表中,选择【区域和语言】选项打开;
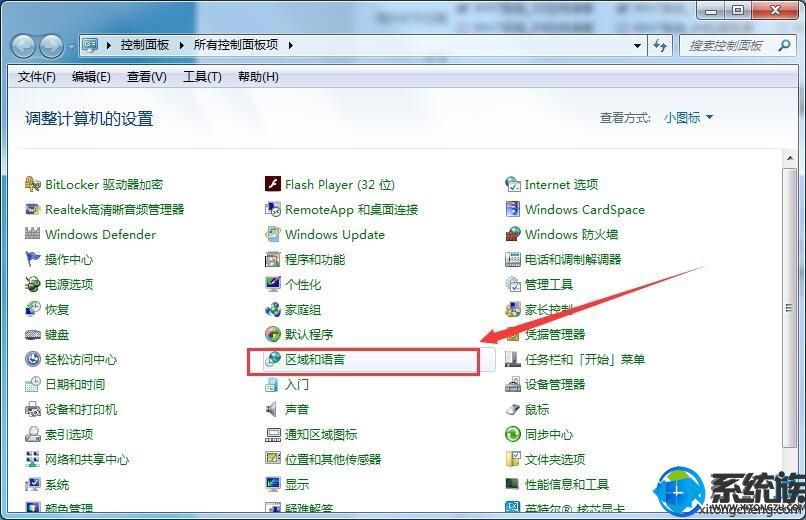
4、切换新窗口至【键盘和语言】分页,并点击“更改键盘”按钮进入;
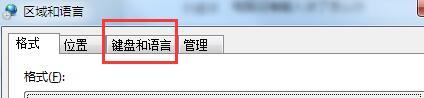
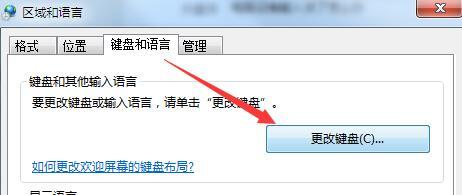
5、切换至【语言栏】分页,并选择语言栏状态为“停靠于任务栏”,点击确定即可 ;
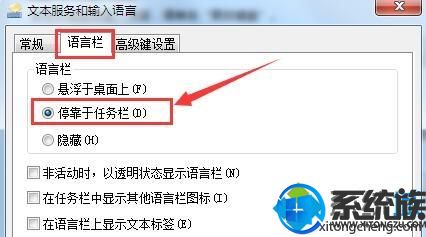
6、回到桌面上,即可看到输入法重新显示了。
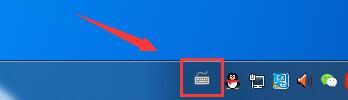
上述就是解决win7桌面右下角无法显示输入法图标的操作方法,使用win7系统时有同样麻烦的各位可以参考本文教程解决,希望上述的分享对各位有所帮助。


















