小编一步步教你操作代理服务器设置
发布时间:2019-01-16 16:57:23 浏览数: 小编:xiaoling
windows7电脑代理服务器怎么设置呢?现在许多小伙伴平常都会需要设置代理服务器,因为设置代理服务器能给我们带来很多方便,刚刚接触到这方面的小伙伴可能不知道具体的操作步骤,那小编今天借由这篇文章来和小伙伴们一起看看操作代理服务器设置。
操作过程:
1、依次点击“开始”→“控制面板”→“网络和 Internet”,点击“Internet 选项”。如图所示:
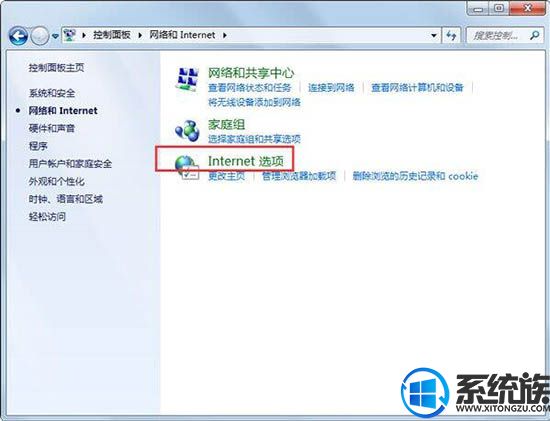
2、在“Internet 选项”对话框下,点击“连接”选项卡,然后点击“局域网设置”按钮。如图所示:
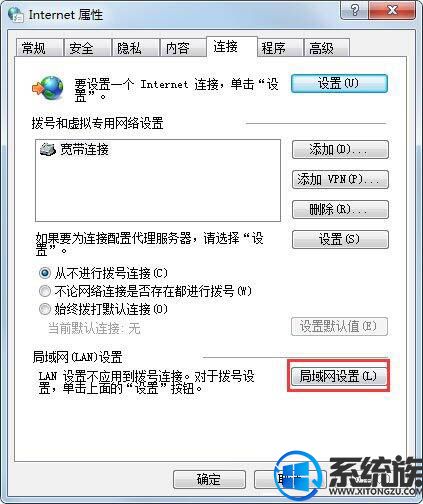
3、在弹出的“局域网(LAN)设置”对话框下,选中“为 LAN 使用代理服务器”的复选框。然后点击“高级”按钮。如图所示:
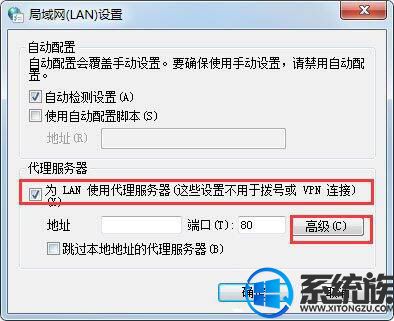
4、在弹出的“代理服务器设置”对话框下,设置不同类型的代理服务器(如 HTTP、HTTPS 或 FTP)。然后输入“要使用的代理服务器地址”,点击“确定”按钮即可。如图所示:
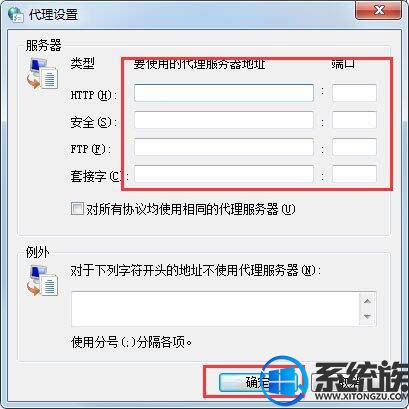
上述内容就是小编一步步教你操作代理服务器设置的步骤,需要在windows7电脑中设置代理服务器的小伙伴参考上述内容即可,希望上述内容对大家有所帮助。


















