windows7电脑怎么清理C盘文件来加快运行速度
发布时间:2019-01-22 18:37:59 浏览数: 小编:xiaoling
使用的电脑的运行速度回影响到我们使用的进度也会大大的影响我们的心情,所以小伙伴们一定要定期清理电脑内存,那我们今天就来说说windows7电脑怎么清理C盘吧,我们将C盘空间清理好了可以加快win7系统的运行速度,这样使用的时候就可以更加流畅了,接下来windows7电脑怎么清理C盘文件来加快运行速度教程分享给用户们。
方法/步骤
1、单击左下角的“开始”菜单选项,在搜索框中输入“cmd”;
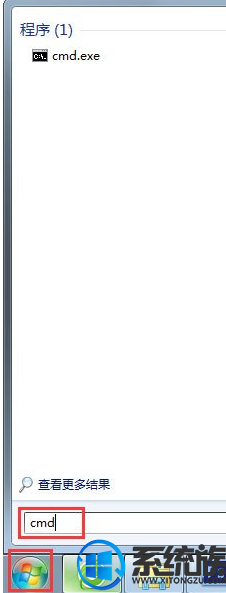
2、用鼠标右击一下cmd,再出现的选项中,单击一下“以管理员身份运行”;
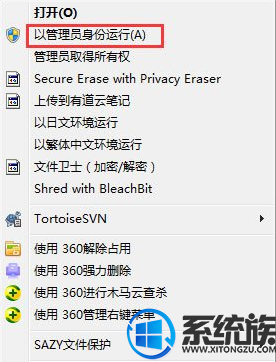
3、在打开的管理员身份编辑页面,输入“powercfg -H off”,它的意思是,关闭休眠的文件,这样C盘空间就会多出很多的;

4、接下来,返回主屏幕,找到“计算机”,然后右击一下,单击“属性”,在打开后的页面中,找到左侧的“高级系统设置”,用鼠标单击一下;
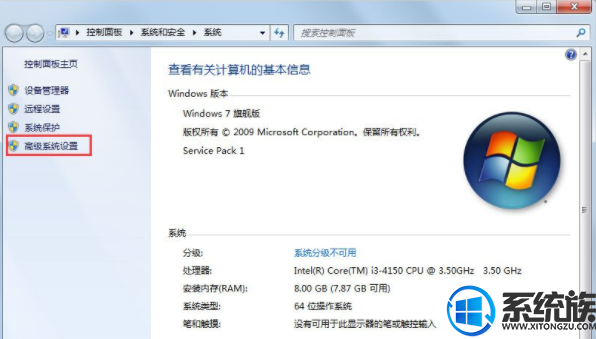
5、在打开后的“高级系统设置”中,选择“高级”下的“设置”,单击一下,然后在点击一下“设置”下的“更改”;
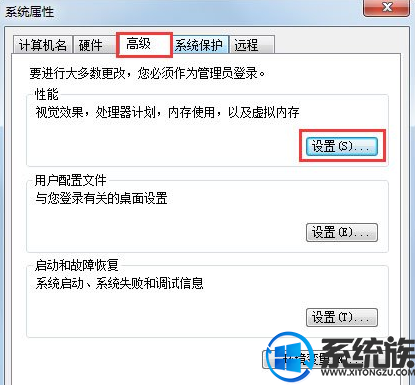
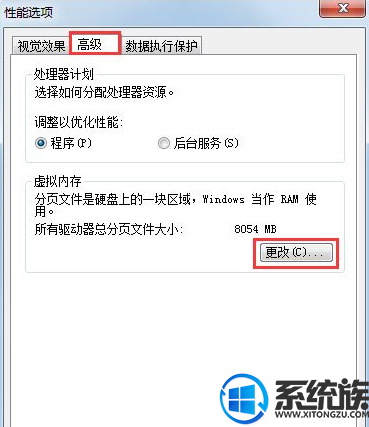
6、在出现的窗口中,找到“无分页文件”,并用鼠标在前面的圆圈中打上勾,单击一下下方的“确定”选项;
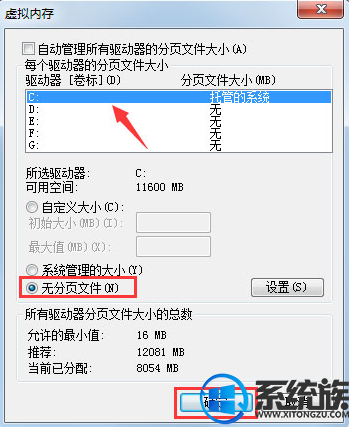
7、然后,在C盘下的Windows里,找到winses,然后右击,出现属性,再单击一下,这时,我们在出现的窗口中,找到“压缩内容以便节省磁盘空间”,将前面方框用鼠标单击一下,打上勾就好啦。这样,C盘的空间就会节省下来很多,电脑运行速度就会大大加快了。
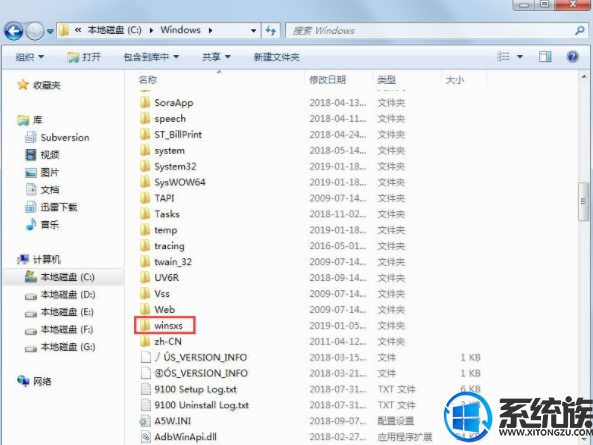

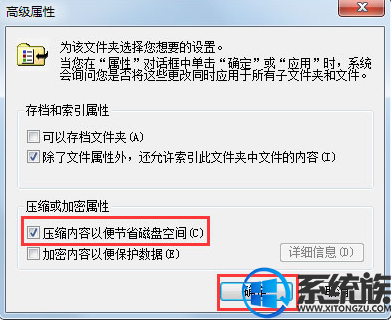
上述内容就是windows7电脑怎么清理C盘文件来加快运行速度的教程分享,windows7用户们可参考本教程的方法来进行清理C盘内存,希望小编今天的分享对大家有所帮助。


















