如何设置win10系统在睡眠状态下也能继续下载呢?
发布时间:2019-02-09 22:30:36 浏览数: 小编:yue
步骤一:修改注册表
打开注册表编辑器,定位至:
HKEY_LOCAL_MACHINE\SYSTEM\CurrentControlSet\Control\Session Manager\Power
PS:Win10 14942预览版以上版本的系统,可复制以上路径到注册表编辑器地址栏中,回车,即可快速定位(详见《Win10 14942预览版注册表编辑器增加地址栏,可快速定位》)。另外你还可以简化输入注册表的跟路径。
注:鉴于修改注册表有风险,所以建议修改前备份注册表,或者创建系统还原点,以便出现问题时恢复。
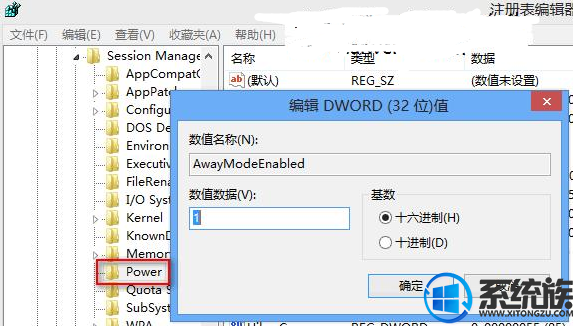
在右侧窗口中新建一个“DWORD 32位”值,然后把该值命名为“AwayModeEnabled”,双击该值,把数值数据修改为“1”,基数为“十六进制”,确定,关闭注册表。
PS:该操作实际上是开启了Win10离开模式,有一个副作用是Win10进入睡眠状态以后会不锁屏,从睡眠状态唤醒时会直接显示睡眠前的工作界面,而不再显示锁屏界面和输入密码登录界面,注重安全和隐私的朋友请注意这一点。
步骤二:更改高级电源设置
在Win10任务栏的Cortana小娜搜索框中输入“电源选项”打开“控制面板\硬件和声音\电源选项”窗口。如图:
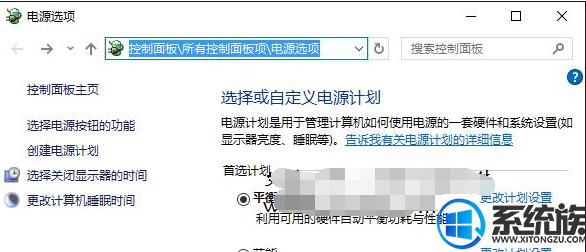
点击左侧的“选择关闭显示器的时间”,把“使计算机进入睡眠状态”设置为“从不”。如图:
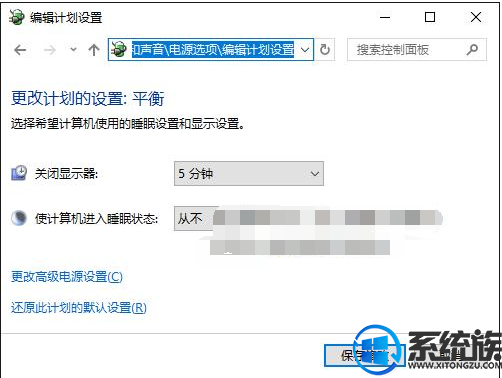
点击底部的“更改高级电源设置”打开“电源选项高级设置”窗口。如图:
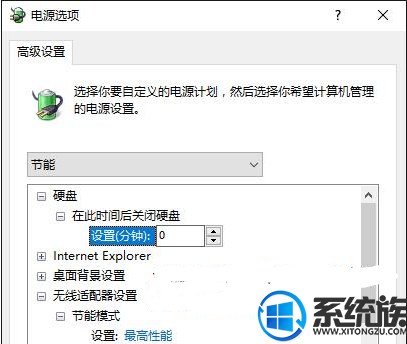
把“在此时间后关闭硬盘”设置为 0 ,也就是“从不”;把“无线适配器设置”的节能模式设置为“最高性能”。确定。
PS:笔记本电脑则需修改“接通电源”下的相关选项。
步骤三:禁用网卡的节能属性
打开设备管理器,在“网络适配器”下找到你的网卡,双击网卡设备打开属性窗口。如图:
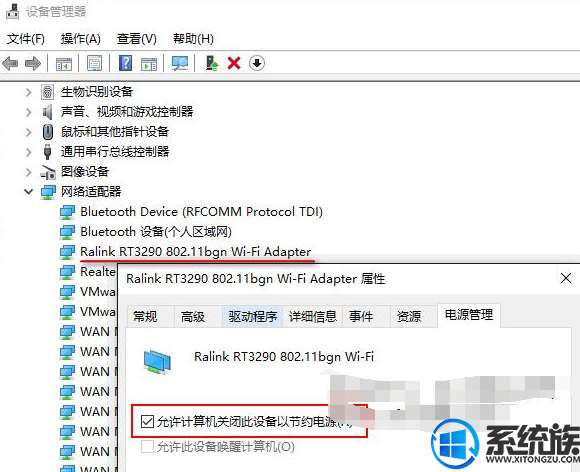
切换到“电源管理”选项卡,取消勾选“允许计算机关闭此设备以节约电源”即可。
也有的网卡属性窗口,需要切换到“高级”选项卡,在左侧窗格找到“最小耗电”属性项,然后在右侧窗格中把值设置为“已禁用”。
通过以上的设置后,Win10即使进入了睡眠状态关闭了显示器降低了处理器功耗,但下载却能够继续进行而不中断。有需要的用户可以参照上述方法来设置,希望今天的分享能给大家带来帮助.
上一篇: win10更新后变成未激活要怎么办呢?



















