win7电脑磁盘格式化方法|如何简单的将磁盘格式化
发布时间:2019-01-26 11:47:07 浏览数: 小编:xiaoling
当win7磁盘满了或是被病毒入侵我们都可以将磁盘格式化,有些新手用户目前不是很清楚在win7电脑种要如何将磁盘格式化,其实将磁盘格式化的方法都很简单,用户们接下来只需按照小编的步骤来进行操作就可以将win7磁盘格式化了,下面就一起来看看win7电脑磁盘格式化方法吧。
具体方法如下:
解决方法1:
1、直接打开我的电脑,查看需要格式化的磁盘.如我这里要格式化G盘;
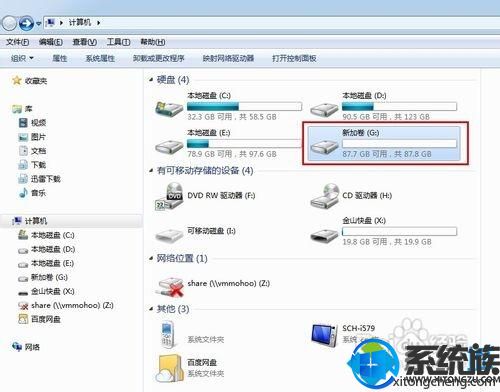
2、右键G盘,从弹出的菜单中选择格式化;
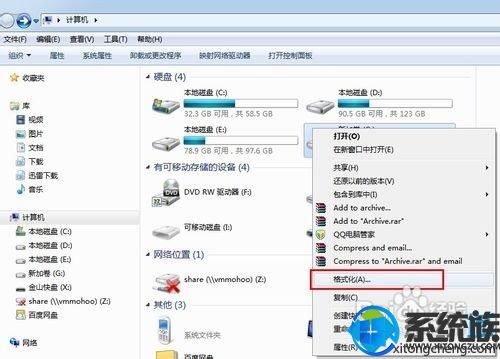
3、此时会弹出格式化参数设置对话框,根据个人需要进行设置.设置完成后点击开始,进行格式化操作;
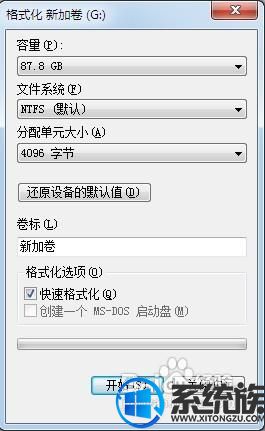
4、弹出格式化确认提示,点击确定;
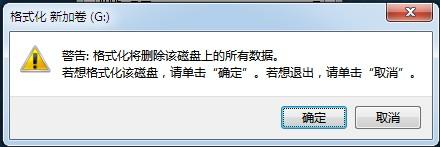
5、进行磁盘格式化,会在标题中显示正在格式化磁盘;
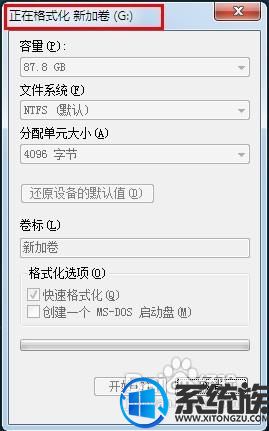
6、格式化完成,弹出提示;
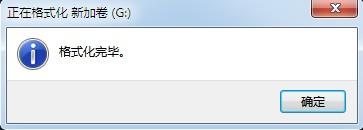
7、格式化参数重新变亮.点击关闭;
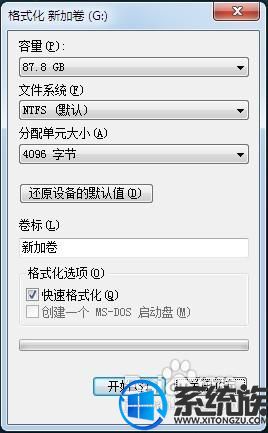
8、此时格式化完成,打开G盘我们可以看到,G盘已经被格式化过了;

9、从资源管理器中可以看到格式化后的G盘、
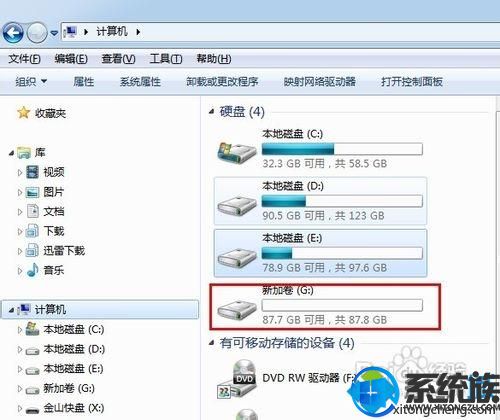
解决方法2:
1、右键计算机,选择管理;

2、从弹出的计算机管理界面中选择磁盘管理;
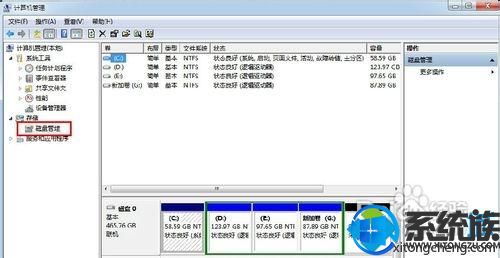
3、右键需要格式化的磁盘,如图,两个位置都可以进行选择;
4、从弹出的菜单中选择格式化;

5、弹出格式化参数,根据个人需要进行设置.设置完成点击确定;

6、弹出格式确认提示.点击确定;
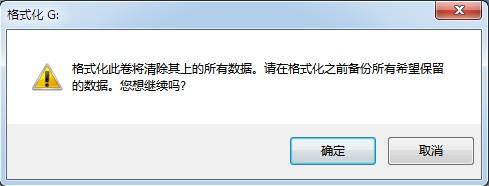
7、此时会在磁盘管理的下方图示位置显示该磁盘正在格式化;

8、格式化完成,磁盘状态显示为状态良好;
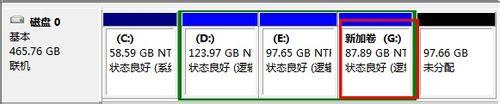
9、打开G盘看一下,G盘已经空了.说明格式化已经成功了。
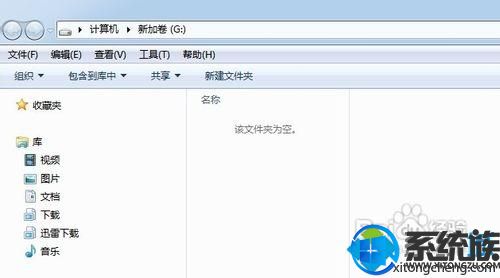
关于win7电脑磁盘格式化方法小编就分享到这里了,需要将磁盘格式化的用户按照步骤来进行格式化即可,希望今天分享的两种方法对用户们有所帮助。


















