同方超锐T458电脑装win7|一键安装win7教程
发布时间:2019-01-22 18:20:01 浏览数: 小编:xiaoling
同方超锐T458电脑拥有14英寸屏幕和独立显卡,这款同方的笔记本电脑很受很多小伙伴的喜爱,那我们今天就来说说这款同方超锐T458电脑要怎么装win7系统,这款电脑本身预装的就是win7系统,在需要重装系统的时候用户们可以参考本教程来进行安装。
一、准备工作:
1、8G或更大容量空U盘
2、制作pe启动盘:微pe工具箱怎么制作u盘启 动盘(UEFI&Legacy双模式)
3、win10系统下载:深度技术windows7 64位旗舰v0121
一、准备工作:
1、8G或更大容量空U盘
2、制作pe启动盘:微pe工具箱怎么制作u盘启 动盘(UEFI&Legacy双模式)
3、win10系统下载:深度技术windows7 64位旗舰v0121
二、具体操作步骤如下:
1、首先我们把制作后的U盘启动盘插入电脑的USB插口,并在开机画面出现的时候按下快捷启动键“F12”,进入启动项窗口。
2、 看到启动项页面后,选择U盘启动,并按下回车键确定执行。
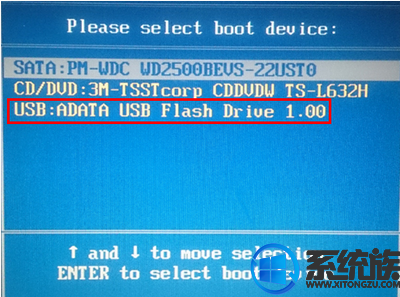
3、从U盘启动进入到这个菜单,通过方向键(↑↓)选择【02】启动u装机_Win8PE装机,也可以直接按数字键2,启动pe系统,无法进入则选择【04】启动USB加速装机;
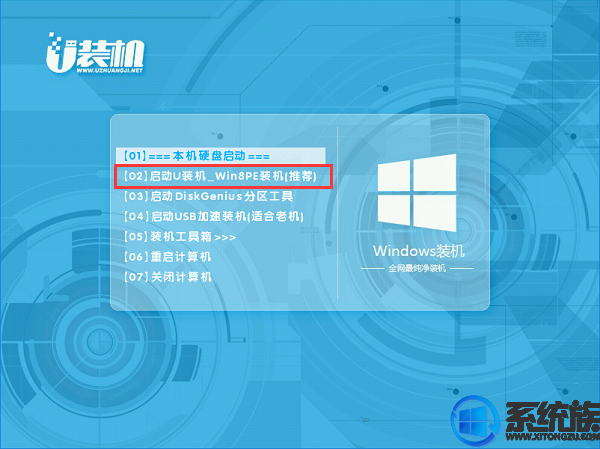 4、进入pe系统,ssd硬盘需要先分区并4k对齐,双击打开【分区工具】,右键点击ssd硬盘,名字上一般会有ssd字样,选择【快速分区】;
4、进入pe系统,ssd硬盘需要先分区并4k对齐,双击打开【分区工具】,右键点击ssd硬盘,名字上一般会有ssd字样,选择【快速分区】;

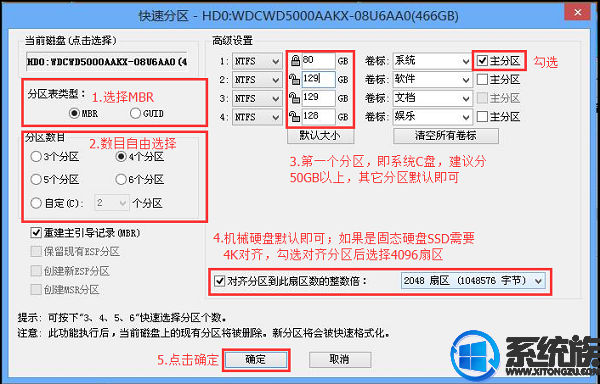
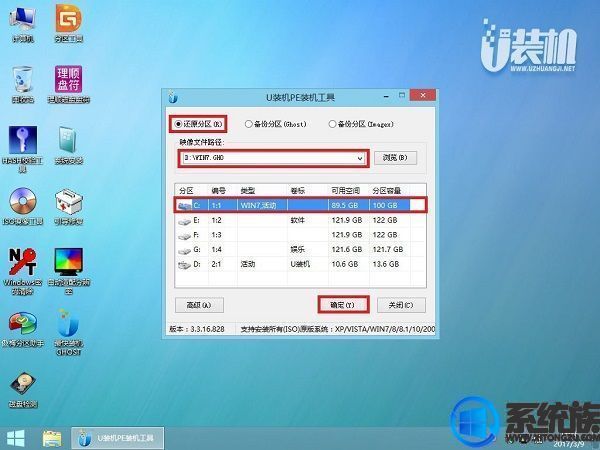 7、转到这个界面,执行系统安装操作,这个过程需要3-5分钟左右;
7、转到这个界面,执行系统安装操作,这个过程需要3-5分钟左右;
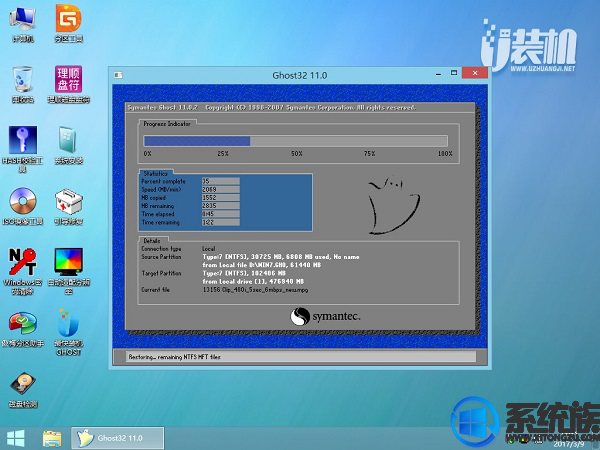 8、操作完成后电脑会自动重启,此时拔出U盘,重新启动进入这个界面,继续进行系统安装到ssd硬盘的过程;
8、操作完成后电脑会自动重启,此时拔出U盘,重新启动进入这个界面,继续进行系统安装到ssd硬盘的过程;
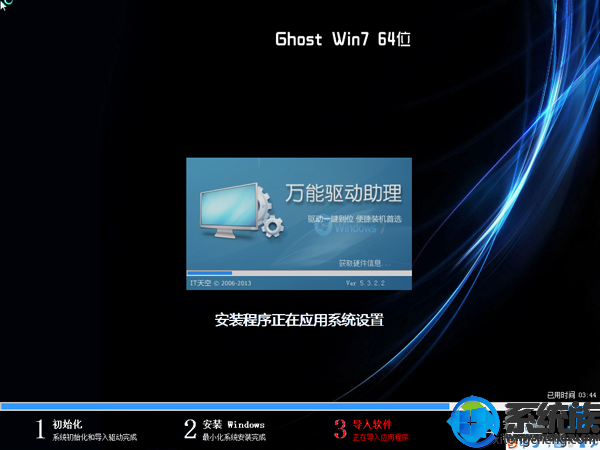 9、安装过程需5-8分钟,最后启动进入全新系统桌面,ssd硬盘就装好系统了。
9、安装过程需5-8分钟,最后启动进入全新系统桌面,ssd硬盘就装好系统了。

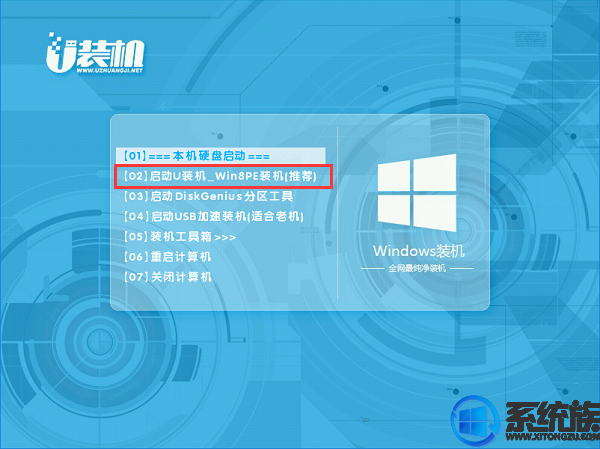

5、设置分区数目和分区的大小,系统盘一般50G以上,如果ssd容量不算大,64G以内单独一个盘即可,分区数直接设置为1,勾选“对齐分区”表示4k对齐,扇区默认的2048即可,点击确定,执行ssd格式化以及4k过程,详细可参照下图;
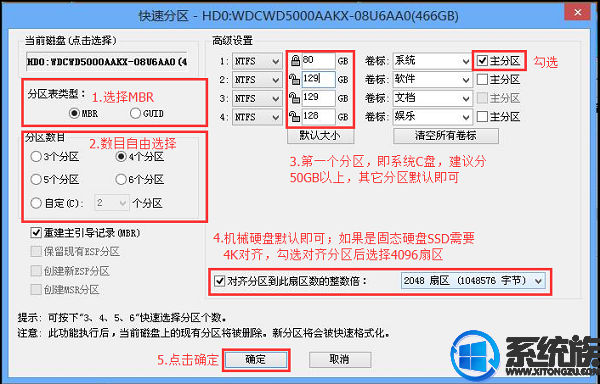
6、ssd硬盘分区并4k对齐之后,打开桌面【最快装机】,映像路径选择系统iso镜像,此时安装工具会自动提取gho文件,点击下拉框,选择gho文件;然后点击“还原分区”,选择系统安装位置,一般是C盘,pe中盘符可能显示错乱,需要注意选择,如果不是显示C盘,可以根据“卷标”、磁盘大小选择,点击确定;
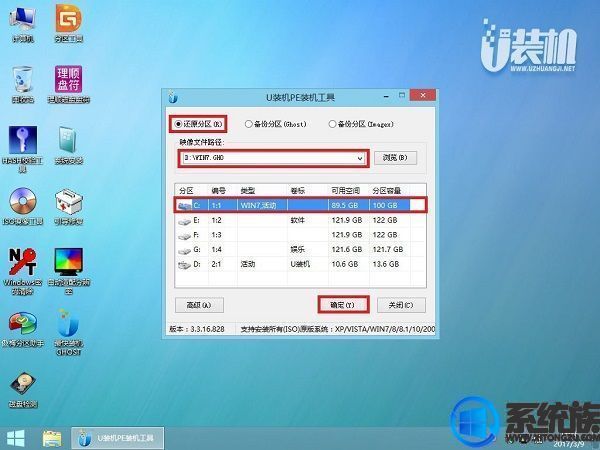
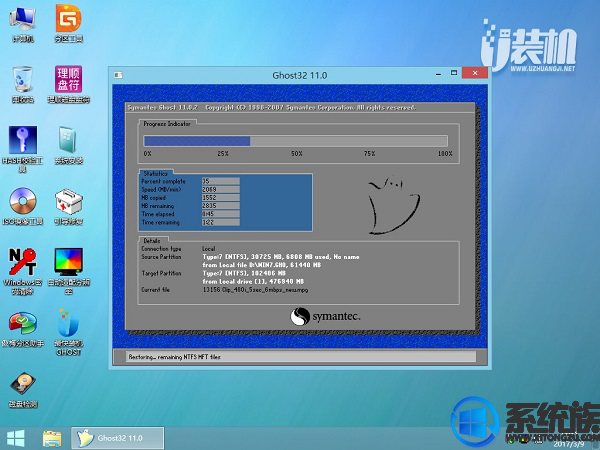
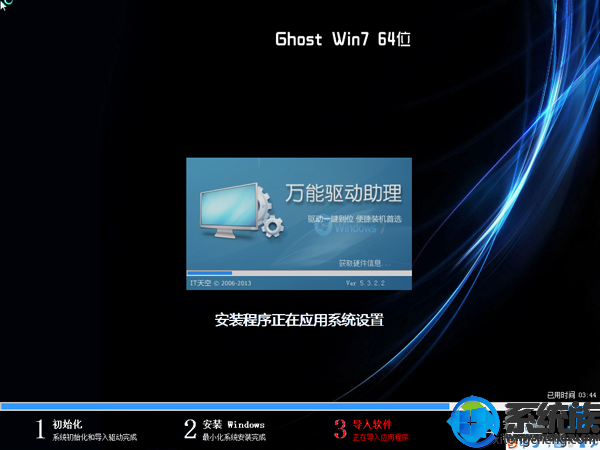

以上内容就是同方超锐T458电脑装win7的教程分享,安装win7系统的方法并不会很难,用户们按照教程安装即可。



















