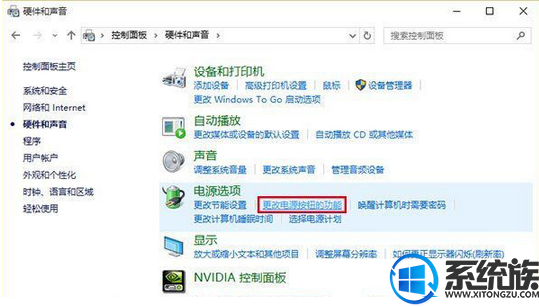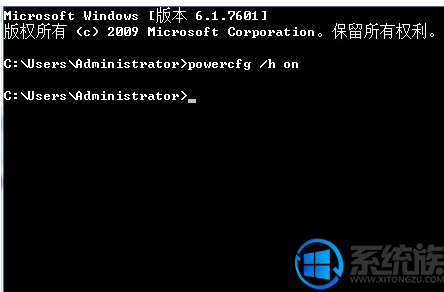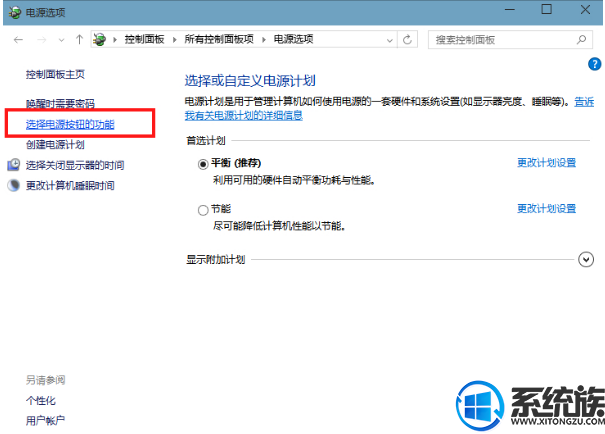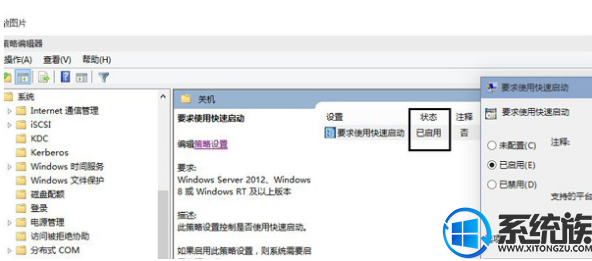win10系统休眠后唤不醒要怎么办呢?
发布时间:2019-02-11 13:30:26 浏览数: 小编:yue
win10休眠后屏幕唤不醒怎么办
1、单击开始菜单选择“设置”,进入到设置后选择“系统”;
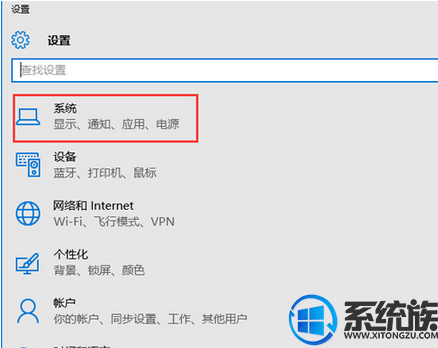
2、打开系统后选择“电源和睡眠”,并在右侧选择“其他电源选项”;
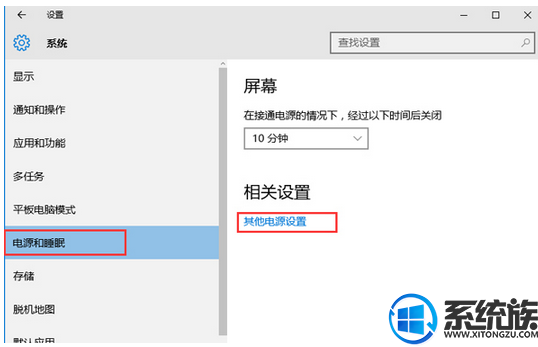
3、打开“电源选项”中找到“更改电源按钮的功能”(这个和Win8.1是一样的);
4、进入后,点击上方“更改当前不可用的设置”;
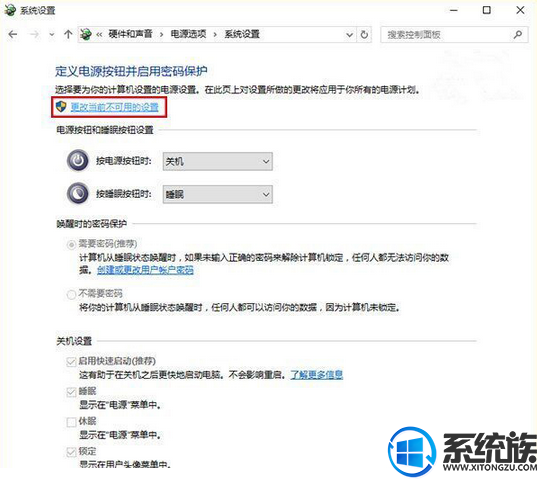
5、接着在窗口下方“关机设置”中取消勾选第一项“启用快速启动(推荐)”,点击“保存修改”即可。
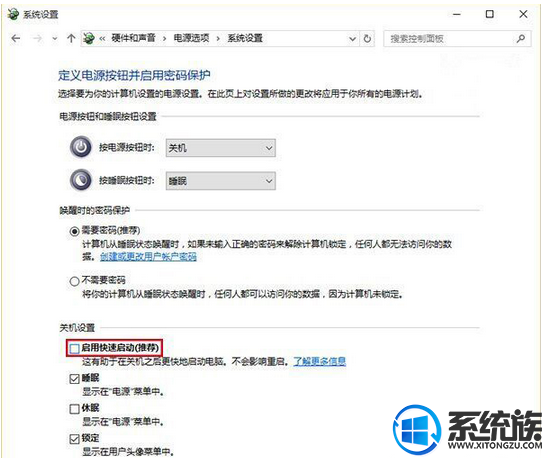
win10快速启动勾选不了解决方法
解决方法
首先确定打开了系统休眠功能(重要),打开方法:win+X,管理员命令提示符,输入powercfg /h on就可以重新打开休眠功能
找到左侧链接选项中的【选择电源按钮的功能】,并单击。↓
第四步:找到【更改当前不可用的设置】单击,单击后向下找到【休眠】并勾选,最后保存修改。↓
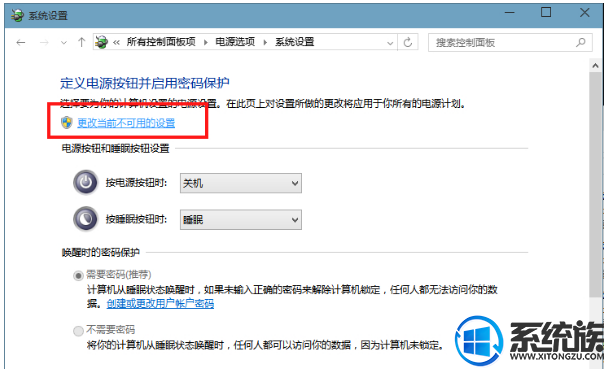
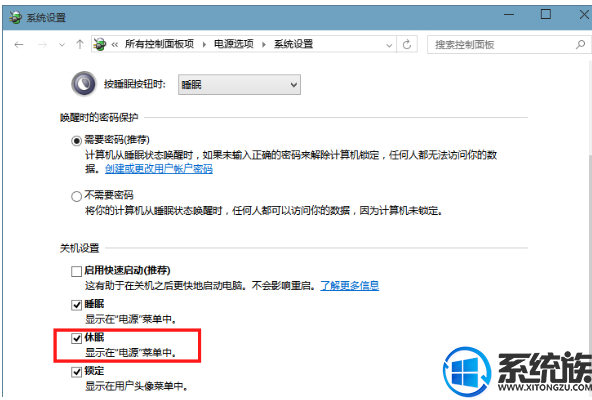
然后就可以看到快速启动选项了,直接勾选打开即可。
还有一种通过组策略直接打开快速方法,如下:
按WIN+R调出运行对话框,然后输入 gpedit.msc 回车,打开策略组后依次展开【计算机配置】-【管理模板】-【系统】-【关机】,然后双击右侧的 “要求使用快速启动”,设置为“已启用”,如下图
以上内容就是win10系统休眠后屏幕黑屏的解决方法,有遇到同样问题的用户,可以参照上述方法来解决,希望今天的分享能给大家带来帮助.