图文详解windows10系统如何添加隐藏Wifi
发布时间:2019-01-26 11:47:47 浏览数: 小编:xiaoling
最近有位windows10系统用户来找小编咨询一个问题,windows10系统如何添加隐藏Wifi呢?小编了解了一下设置步骤很简单,那下面呢小编整理了如何添加隐藏Wifi步骤来和大家一起分享,接下来一起图文详解windows10系统如何添加隐藏Wifi。
添加隐藏wifi步骤:
1、点击右下角的wifi图标,点击“网络设置”;如下图所示;
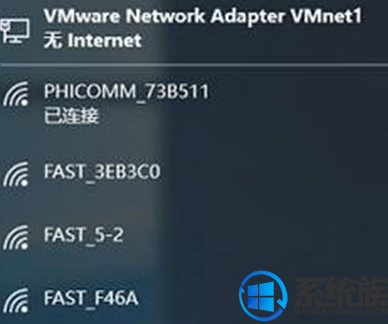
2、点击“WLAN ”——》“网络和共享中心”,如下图所示;
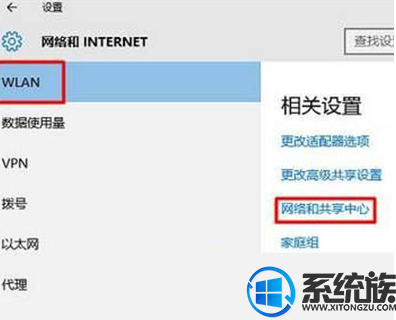
3、点击“设置新的连接或网络”,如下图所示;
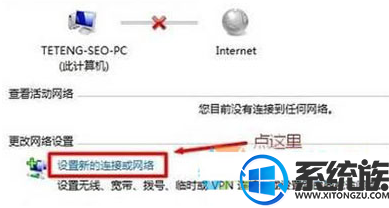
4、选择“手动连接到无线网络”点击“下一步”,如下图所示;
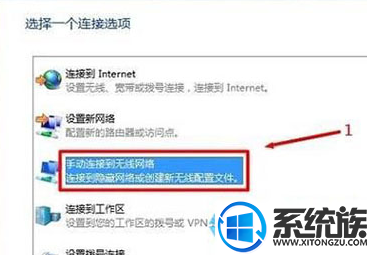
5、在“网络名”后面输入隐藏的wifi名称,“安全类型”、“加密类型”请在你的无线路由器中“无线安全设置”选项下查看,也就是这里必须与你路由器上的安全类型、加密类型保持一致的—“安全密钥”填写隐藏wifi的密码—勾选“自动启动此链接”、“即使网络未进行广播也连接”—点击“下一步”。
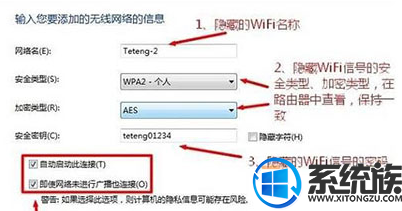
要注意的是:如果路由器中的安全类型是WPA-PSK/WPA2-PSK,win10电脑中设置时,应该选择WPA2-个人版。如果连接不成功,请尝试更换win10中的安全类型即可解决。
上述就是图文详解windows10系统如何添加隐藏Wifi的步骤,有需要添加隐藏Wifi的用户按照上述步骤来进行添加即可。



















