解决win7电脑打印机无法共享|打印机共享提示0x000006d9应如何解决
发布时间:2019-01-30 17:52:57 浏览数: 小编:xiaoling
在win7电脑中共享打印机无法使用提示0x000006d9报错情况是怎么回事呢?有位系统族的用户来咨询小编是什么情况要如何解决,小编了解了一下具体的情况整理出了以下的解决方法来和用户们一起分享,接下来一起看看解决win7电脑打印机无法共享的方法吧。
win7电脑打印机无法共享解决方法:
1、点击打开“开始——控制面板——管理工具”,在管理工具界面中找到并双击“组件服务”,如下图所示;
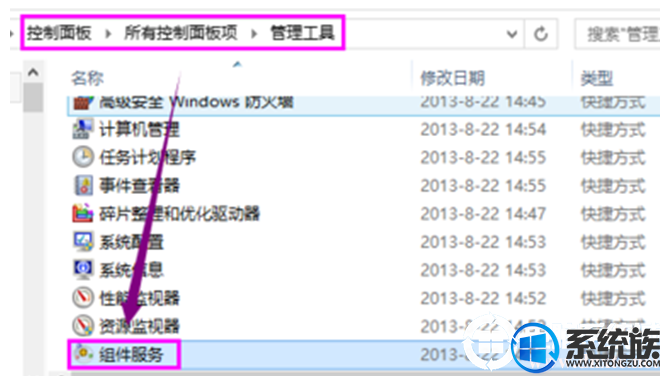
2、在弹出的“组件服务”中点击左侧窗口中的服务,在出现的右侧服务列表找到windows firewall,然后右键单击选择“启用”即可,如下图所示;
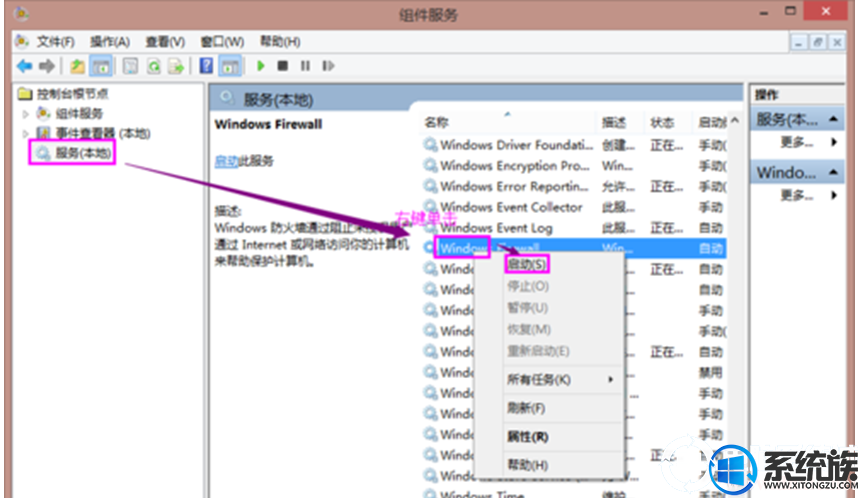
方法二:
1、在“计算机”图标上右击选择“管理”。
2、在弹出的管理界面,在服务和应用程序下面的点击“服务”选项,在出现的右侧服务列表中找到并右击“windows firewall”,选择“启用”即可。
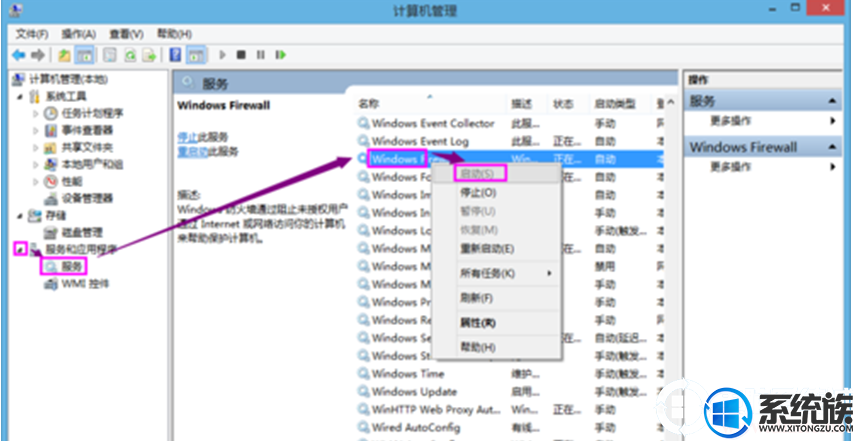
方法三:
1、点击“开始——控制面板”,在打开的控制面板列表下,找到并点击打开“windows防火墙” 选项。
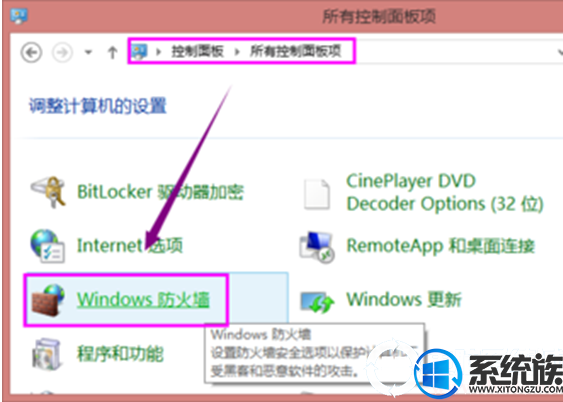
2、在弹出的窗口中,点击“使用推荐设置”或“启用windows防火墙功能”来启用防火墙即可。
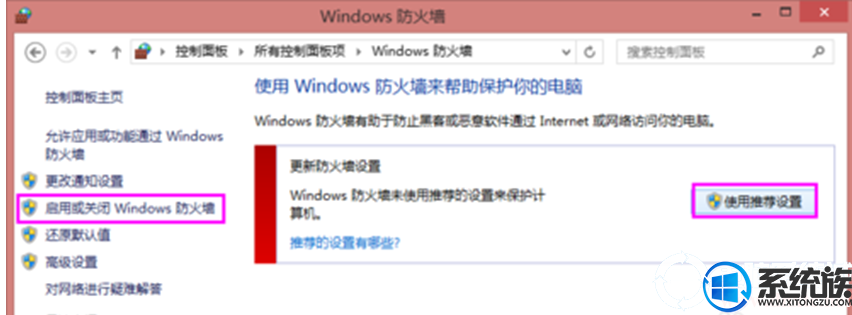
打印机共享提示0x000006d9应如何解决的方法就分享到这里了,有用户有同样疑问的可参考本文的解决方法来解决,想要了解更多win7资讯请继续关注本站。


















