win10系统虚拟机VMware Workstation 12安装与激活图文教程
发布时间:2017-11-07 18:48:18 浏览数: 小编:jiwei
VMware虚拟机软件无疑是windows系统下最强大好用的虚拟机软件。最新的VMware Workstation 12 Pro 版(VMware 12专业版,功能最强)专门为Win10的安装和使用做了优化,支持DX10、OpenGL 3.3、4K分辨率、7.1声道、IPv6 NAT、在 Windows 7 中支持 USB 3.0等超过 39 项新功能特性。
安装了虚拟机我们就可以在不影响本机操作系统的情况下,用户可以在虚拟机中同时运行不同版本的操作系统,用于开发、测试以及部署工作,下边小编就为大家介绍win10系统虚拟机VMware Workstation 12安装与激活图文教程。
相关教程:
怎么在虚拟机VMware中安装Tools功能
怎么在VMware虚拟机中安装win10系统
怎么在VMware 12虚拟机中安装win7系统
虚拟机VMware Workstation 12安装xp系统教程
一、VMware Workstation 12 pro下载:VMware-workstation-full-12.1.0-3272444.exe
二、VMware 12专业版永久许可证密钥(激活码/序列号)(任选其一):
5A02H-AU243-TZJ49-GTC7K-3C61N
VF5XA-FNDDJ-085GZ-4NXZ9-N20E6
UC5MR-8NE16-H81WY-R7QGV-QG2D8
ZG1WH-ATY96-H80QP-X7PEX-Y30V4
AA3E0-0VDE1-0893Z-KGZ59-QGAVF
三、VMware Workstation 12安装步骤:
1、双击VMware Workstation 12安装文件,或者右键管理员身份打开,提示是否允许更改,点击是;
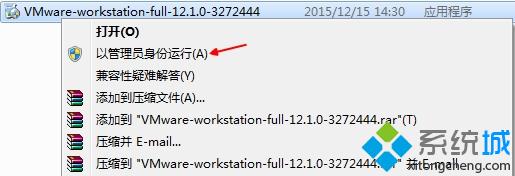
2、打开VMware安装向导,点击下一步;
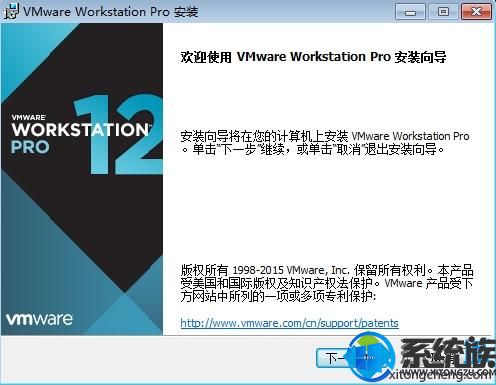
3、接受许可协议,下一步,默认安装在C盘,点击“更改”选择安装位置;
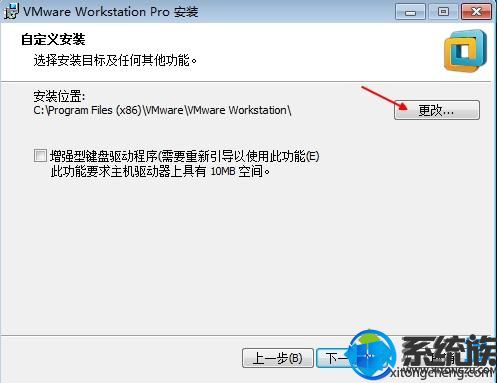
4、用户体验设置,可选可不选,下一步,选择是否创建快捷方式,选择完成后,点击“安装”;
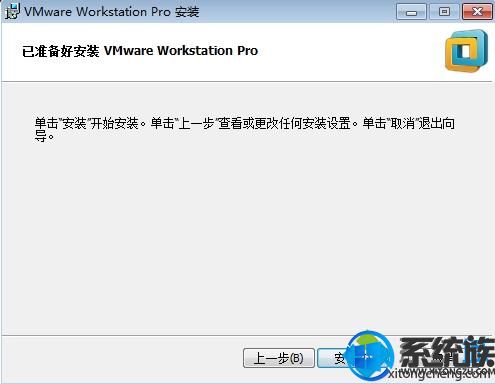
5、安装向导进入安装过程,需等待一段时间,最后点击完成即可。
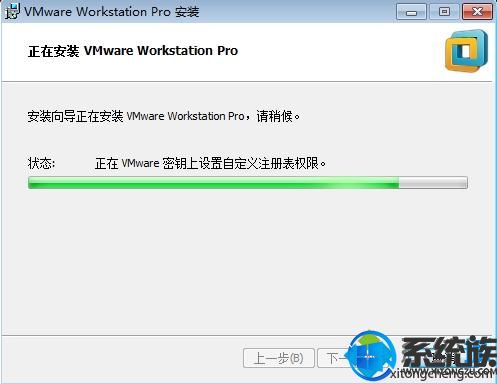
VMware Workstation 12激活步骤:
1、打开虚拟机主界面,点击“帮助”—“输入许可证密钥”;
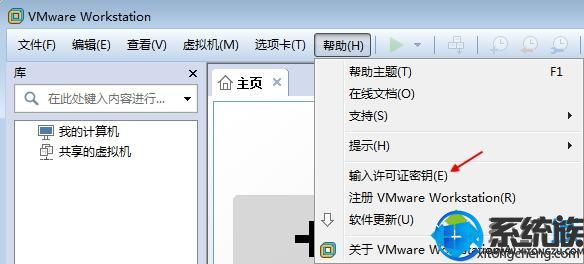
2、在密钥输入框输入永久许可证密钥5A02H-AU243-TZJ49-GTC7K-3C61N,确定;
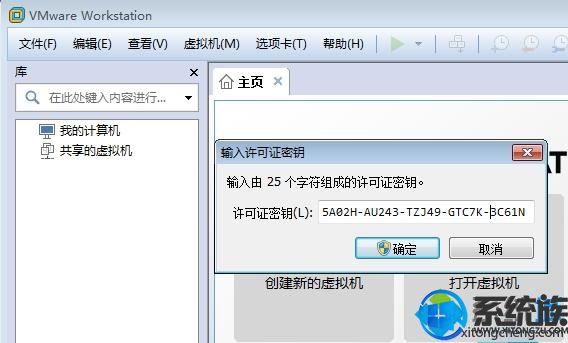
3、再次点击“帮助”—“关于VMware Workstation(A)”,在“许可证信息”下状态为“已许可”,并且“永不过期”,就表示激活完成。
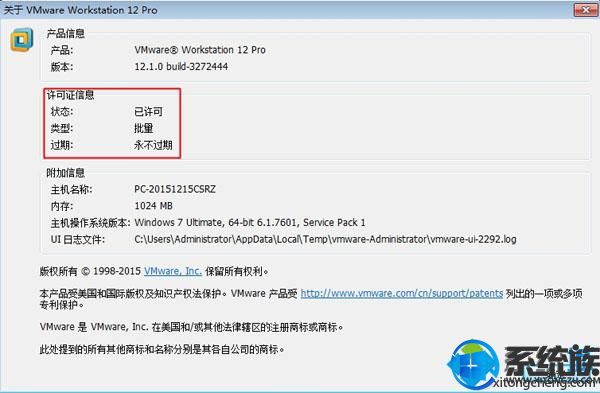
以上就是win10系统虚拟机VMware Workstation 12安装与激活图文教程的详细说明了,在往后的教程里还会跟大家介绍关于在虚拟机VMware Workstation 12中安装windows7/8/10系统的教程,请大家持续关注系统族!
安装了虚拟机我们就可以在不影响本机操作系统的情况下,用户可以在虚拟机中同时运行不同版本的操作系统,用于开发、测试以及部署工作,下边小编就为大家介绍win10系统虚拟机VMware Workstation 12安装与激活图文教程。
相关教程:
怎么在虚拟机VMware中安装Tools功能
怎么在VMware虚拟机中安装win10系统
怎么在VMware 12虚拟机中安装win7系统
虚拟机VMware Workstation 12安装xp系统教程
一、VMware Workstation 12 pro下载:VMware-workstation-full-12.1.0-3272444.exe
二、VMware 12专业版永久许可证密钥(激活码/序列号)(任选其一):
5A02H-AU243-TZJ49-GTC7K-3C61N
VF5XA-FNDDJ-085GZ-4NXZ9-N20E6
UC5MR-8NE16-H81WY-R7QGV-QG2D8
ZG1WH-ATY96-H80QP-X7PEX-Y30V4
AA3E0-0VDE1-0893Z-KGZ59-QGAVF
三、VMware Workstation 12安装步骤:
1、双击VMware Workstation 12安装文件,或者右键管理员身份打开,提示是否允许更改,点击是;
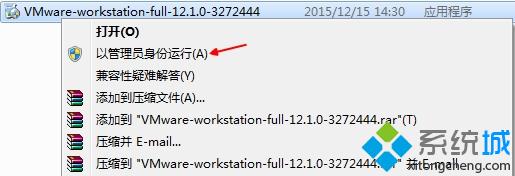
2、打开VMware安装向导,点击下一步;
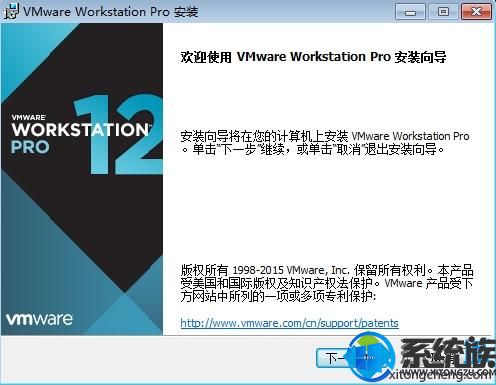
3、接受许可协议,下一步,默认安装在C盘,点击“更改”选择安装位置;
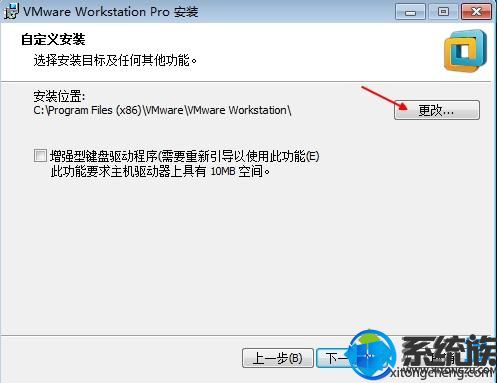
4、用户体验设置,可选可不选,下一步,选择是否创建快捷方式,选择完成后,点击“安装”;
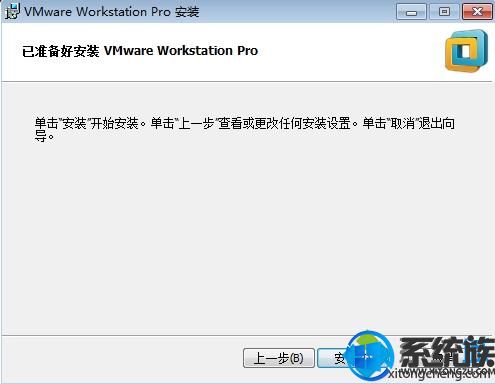
5、安装向导进入安装过程,需等待一段时间,最后点击完成即可。
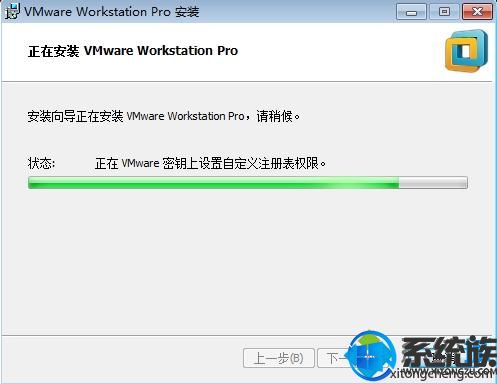
VMware Workstation 12激活步骤:
1、打开虚拟机主界面,点击“帮助”—“输入许可证密钥”;
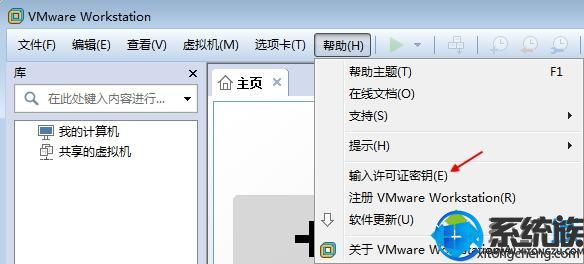
2、在密钥输入框输入永久许可证密钥5A02H-AU243-TZJ49-GTC7K-3C61N,确定;
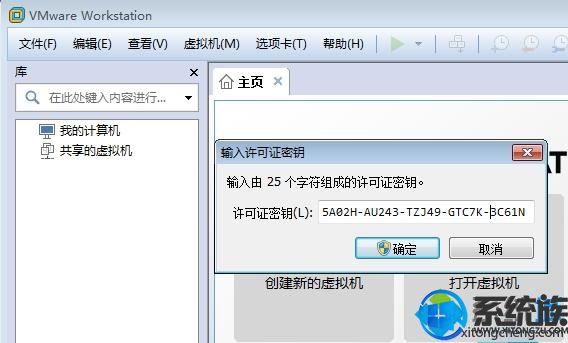
3、再次点击“帮助”—“关于VMware Workstation(A)”,在“许可证信息”下状态为“已许可”,并且“永不过期”,就表示激活完成。
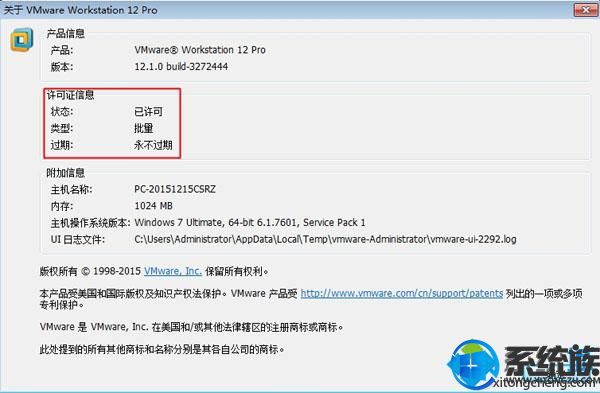
以上就是win10系统虚拟机VMware Workstation 12安装与激活图文教程的详细说明了,在往后的教程里还会跟大家介绍关于在虚拟机VMware Workstation 12中安装windows7/8/10系统的教程,请大家持续关注系统族!



















