告诉你东芝Z30-AK12S笔记本怎么安装windows10系统
发布时间:2019-01-29 18:45:25 浏览数: 小编:xiaoling
东芝Z30-AK12S笔记本是一款轻薄便携商用超极本,这款笔记本预装的是win7系统,有使用的用户想要安装最新的windows10系统,那接下来有使用这款东芝Z30-AK12S笔记本的用户需要安装windows10系统的就一起来看看要怎么安装windows10系统吧。
一、准备工作:
一、准备工作:
1、8G或更大容量空U盘
2、制作pe启动盘:微pe工具箱怎么制作u盘启 动盘(UEFI&Legacy双模式)
3、win10系统下载:深度技术windows7 64位旗舰v0121
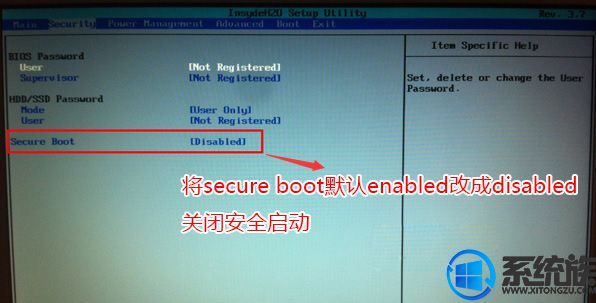
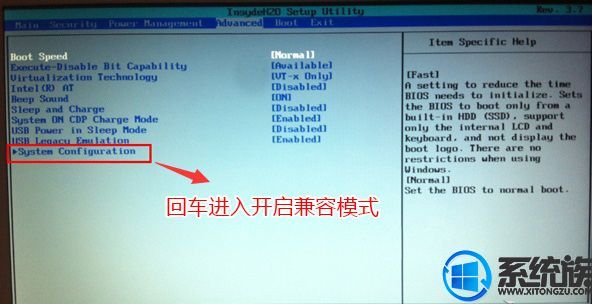
2、然后通过键盘上下键,选中“Boot Mode”选项,按回车键,将值设置为“CSM Boot”,开启兼容模式,改完后F10保存,如下图所示;
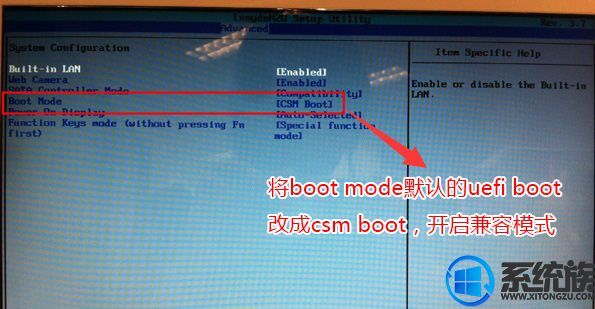
4、保存后,插入制作好的U盘启动盘,重启时不停的按下f12,打开Boot menu,选择USB HDD回车从U盘启动,记得是uefi开头的,如下图所示;
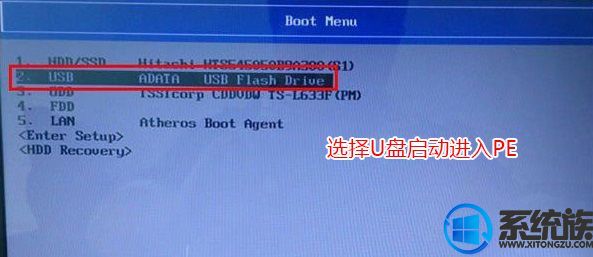
三、安装步骤如下:
2、制作pe启动盘:微pe工具箱怎么制作u盘启 动盘(UEFI&Legacy双模式)
3、win10系统下载:深度技术windows7 64位旗舰v0121
二、BIOS设置步骤:
1、开机,在Toshiba Logo处,按F2进入BIOS,通过键盘左右键,选中“Security”选项卡;通过键盘上下键,选中“Secure Boot”选项,按回车键,将值设置为“Disabled”关闭安全启动,如下图所示;
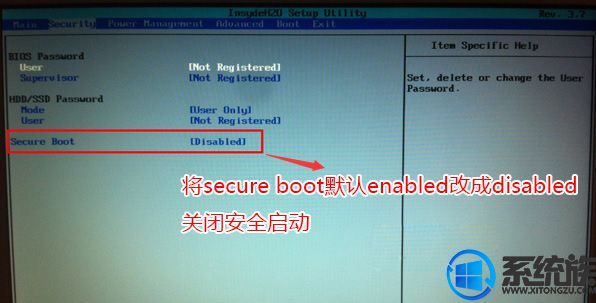
2、通过键盘左右键,选中“Advanced”选项卡;通过键盘上下键,选中“System Configuration”选项,按回车。,如图所示;
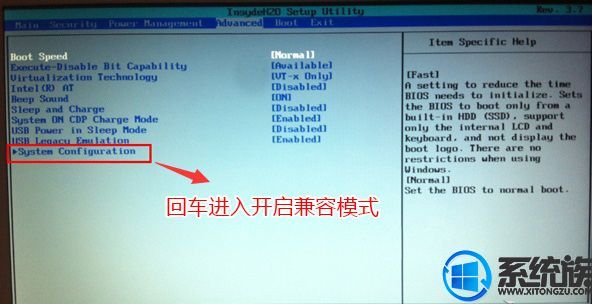
2、然后通过键盘上下键,选中“Boot Mode”选项,按回车键,将值设置为“CSM Boot”,开启兼容模式,改完后F10保存,如下图所示;
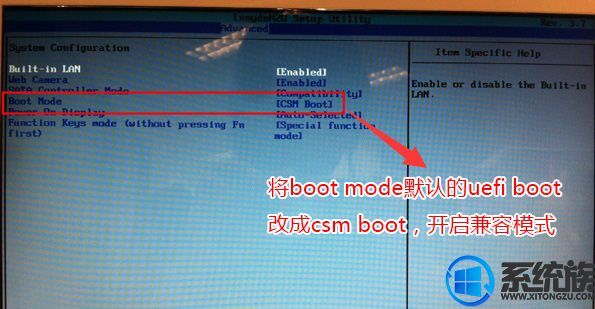
4、保存后,插入制作好的U盘启动盘,重启时不停的按下f12,打开Boot menu,选择USB HDD回车从U盘启动,记得是uefi开头的,如下图所示;
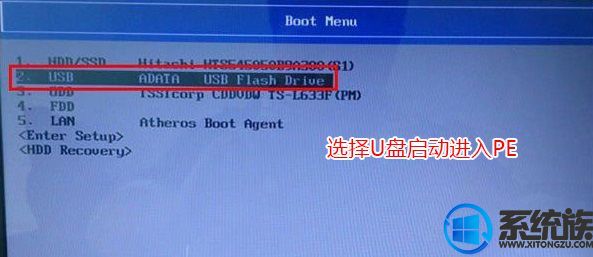
1、在可用电脑上制作好U盘引导盘,将下载的win7系统iso文件复制到U盘的GHO目录下;
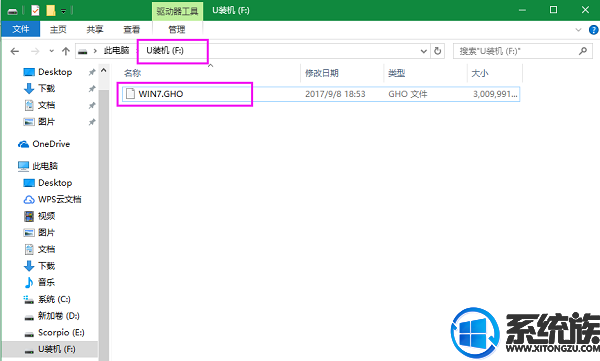 2、在需要安装win7系统的电脑上插入usb启动盘,重启后不停按F12或F11或Esc等快捷键打开启动菜单,选择U盘选项回车,比如General UDisk 5.00,不支持这些启动键的电脑查看第二点设置U盘启动方法;
2、在需要安装win7系统的电脑上插入usb启动盘,重启后不停按F12或F11或Esc等快捷键打开启动菜单,选择U盘选项回车,比如General UDisk 5.00,不支持这些启动键的电脑查看第二点设置U盘启动方法;

3、选择【02】启动U装机_Win8PE装机(推荐)选项:
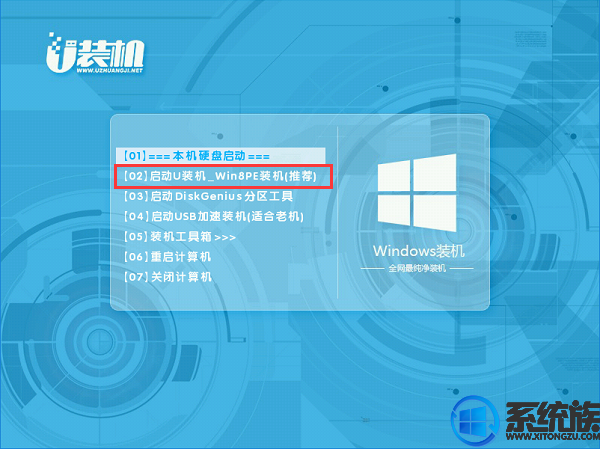

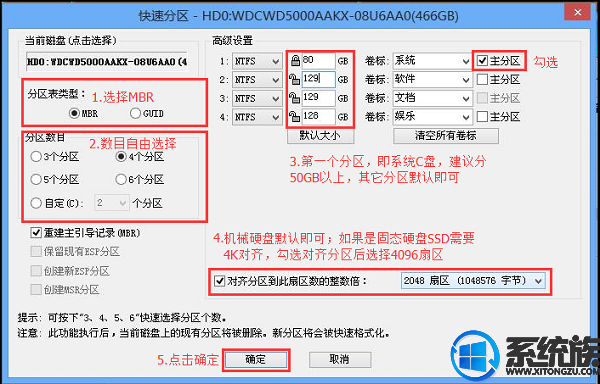
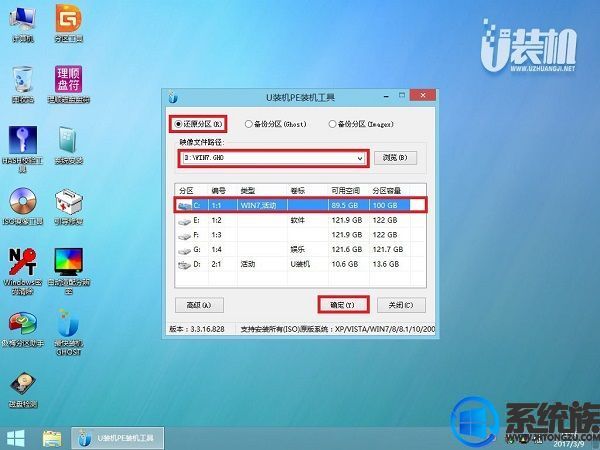
7、在这个界面执行win7系统解压操作。
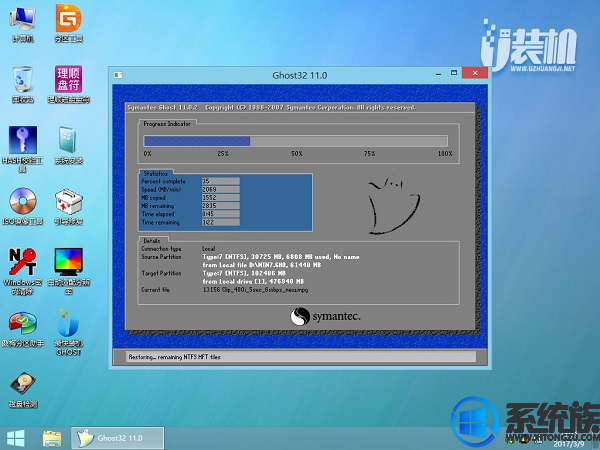
综上所述的东芝Z30-AK12S笔记本怎么安装windows10系统的教程分享就到这里,用户们需要安装的请参考上述的内容来进行安装,想要了解更多windows10安装教程请继续关注本站。
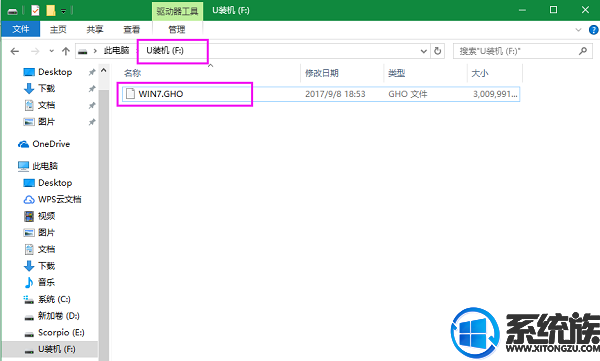

3、选择【02】启动U装机_Win8PE装机(推荐)选项:
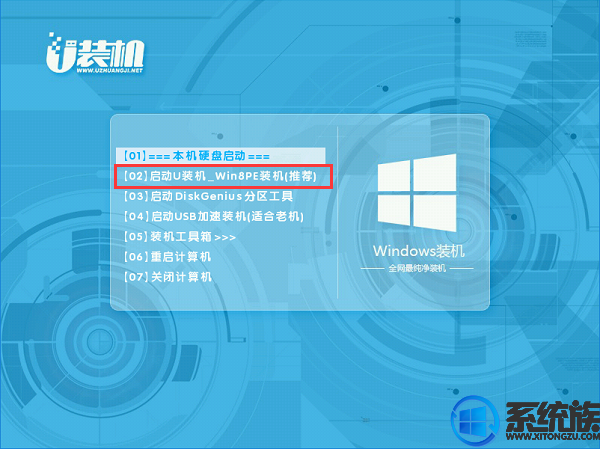
4、(如果不想分区的话直接跳到第6步)进入win8pe桌面后,打开桌面上DiskGenius分区工具,在分区工具栏主菜单上寻找并点击快速分区选项:

5、弹出的窗口中选择分区数目,在高级设置中可以设置磁盘格式、大小、卷标以及主分区选择,操作完成后点击确定:(1、分区表类型选择MBR;2、分区数目看想分几个区自由选择;3、系统盘建议为C盘,大小分配50GB以上;4、如果是固态硬盘勾选4K对齐;6、勾选重建主引导记录MBR)
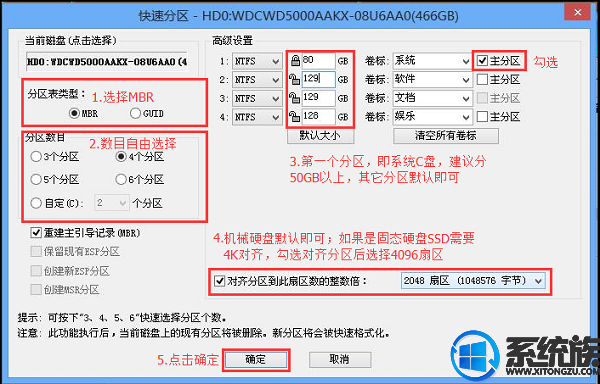
6、分区完成后,运行最快装机,进行win7系统安装操作。
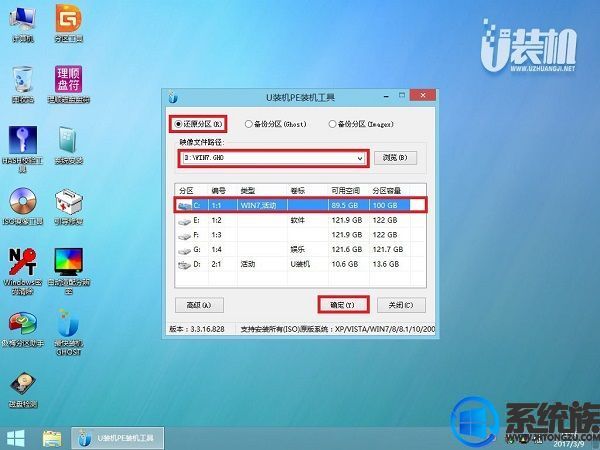
7、在这个界面执行win7系统解压操作。
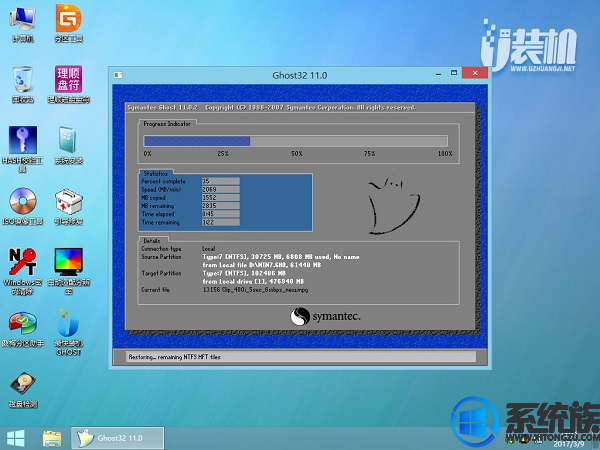
8、最后进入win7桌面即可使用



















