神舟B416笔记本安装win7详情|安装win7系统步骤分享
发布时间:2019-01-29 18:45:28 浏览数: 小编:xiaoling
神舟B416笔记本搭载Intel Celeron N3150(1.6GHz/L2 2M)处理器是一款轻薄便携的笔记本,这款神舟笔记本想要安装win7系统要怎么安装呢?使用这款电脑的小白用户可能会觉得安装会很麻烦害怕安装出错,其实完全不用担心用户接下来只需要跟紧小编的步伐按照步骤来进行安装即可,下面来了解神舟B416笔记本安装win7详情吧。
一、安装准备
1、准备4G大小的U盘,制作成U盘PE启动盘,怎么制作请参考教程:如何使用U盘制作工具制作U盘启动?
2、下载系统镜像:ghost win7 64位旗舰版
3、转移硬盘的所有重要文件,怎么转移?将硬盘内的资料拷贝到移动硬盘或者U盘中。
二、神舟B416安装win7系统步骤
1、重启笔记本按F2进入BIOS,在Security下把Secure Boot Control设置为Disabled;
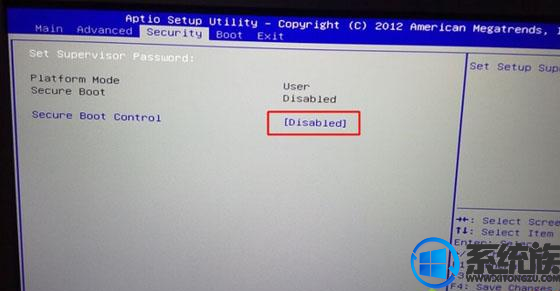
2、转到Boot界面,选择UEFI Setting回车;
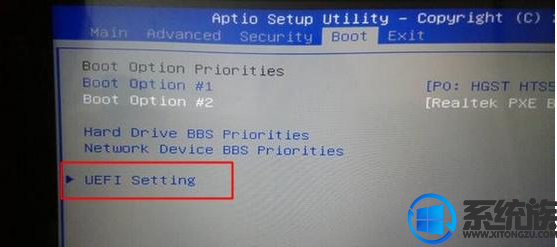
3、选择UEFI Boot回车设置成Disabled,如果有CSM,设置为Enabled,按F4保存;
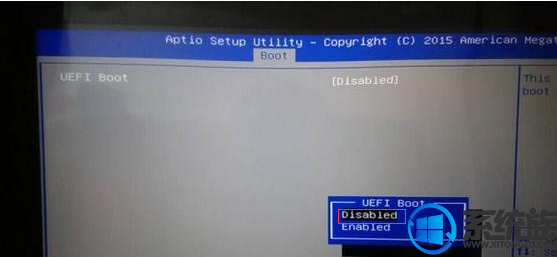
4、插入U盘启动盘,重启按F12/F7/ESC快捷键,在启动菜单中选择USB启动;
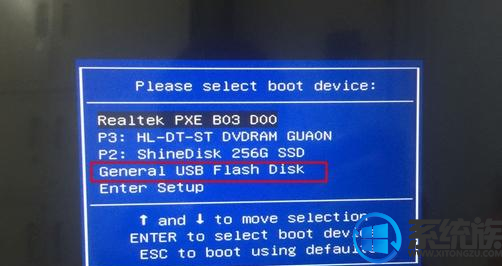
5、启动进入U盘,运行Win8PE系统;
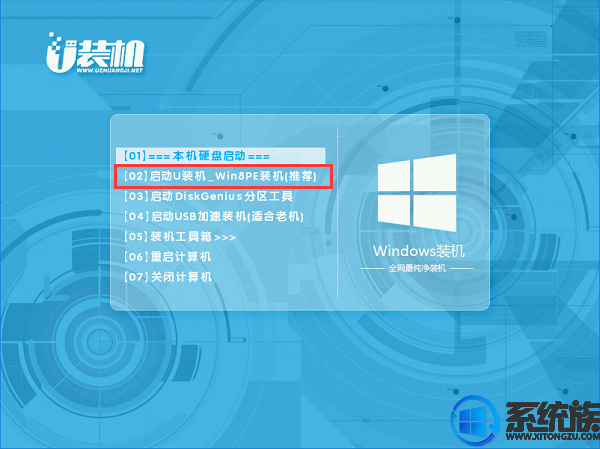
6、打开DiskGenius分区工具,先删除所有分区,再转换分区表为MBR,最后进行快速分区;具体分区教程可参考:如何使用U盘启动工具进行硬盘分区?

7、分区完成后,运行PE一键装机,进行win7系统安装操作。
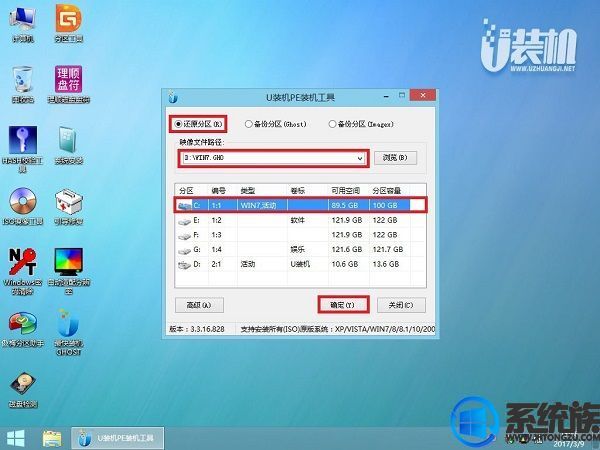
接下去系统会自动进行gho还原与系统安装直至完成,无需人工操作。
综上所述的就是神舟B416笔记本安装win7详情,使用这款神舟笔记本的小白用户们经过上述内容的了解发现了其实安装系统并不会很难吧,希望上述内容的分享对各位用户安装系统有所帮助。
一、安装准备
1、准备4G大小的U盘,制作成U盘PE启动盘,怎么制作请参考教程:如何使用U盘制作工具制作U盘启动?
2、下载系统镜像:ghost win7 64位旗舰版
3、转移硬盘的所有重要文件,怎么转移?将硬盘内的资料拷贝到移动硬盘或者U盘中。
二、神舟B416安装win7系统步骤
1、重启笔记本按F2进入BIOS,在Security下把Secure Boot Control设置为Disabled;
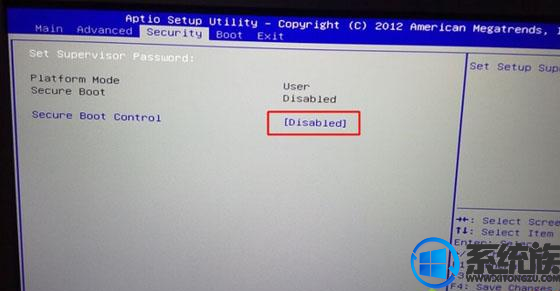
2、转到Boot界面,选择UEFI Setting回车;
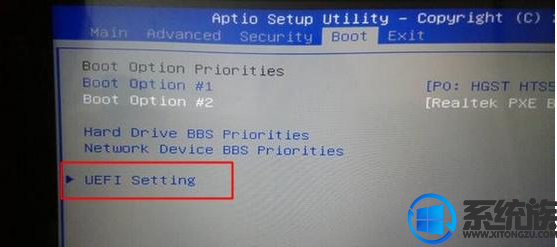
3、选择UEFI Boot回车设置成Disabled,如果有CSM,设置为Enabled,按F4保存;
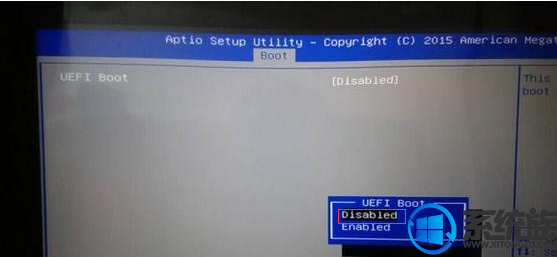
4、插入U盘启动盘,重启按F12/F7/ESC快捷键,在启动菜单中选择USB启动;
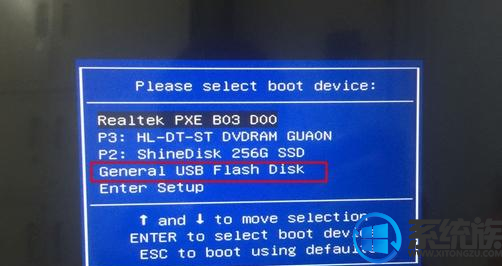
5、启动进入U盘,运行Win8PE系统;
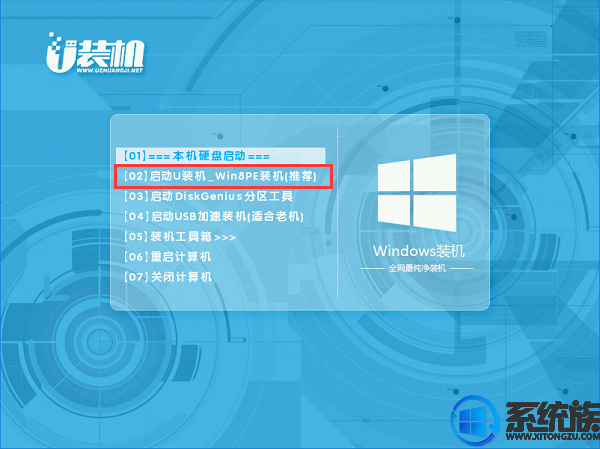
6、打开DiskGenius分区工具,先删除所有分区,再转换分区表为MBR,最后进行快速分区;具体分区教程可参考:如何使用U盘启动工具进行硬盘分区?

7、分区完成后,运行PE一键装机,进行win7系统安装操作。
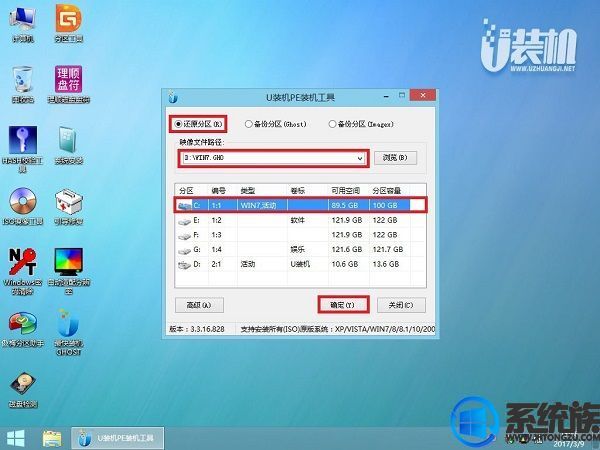
接下去系统会自动进行gho还原与系统安装直至完成,无需人工操作。
综上所述的就是神舟B416笔记本安装win7详情,使用这款神舟笔记本的小白用户们经过上述内容的了解发现了其实安装系统并不会很难吧,希望上述内容的分享对各位用户安装系统有所帮助。



















