win7系统在excel表格中制作斜线表头的技巧
发布时间:2019-02-02 16:42:26 浏览数: 小编:qinglian
在表格制作过程中斜线表头是一个经常用到的操作,它可以让我们清楚的了解整个表格数据,那么win7系统怎么在excel表格中制作斜线表头呢?这对于刚刚接触excel的用户来说是一个难题,为此,接下来就和大家说说具体的操作步骤。
具体方法如下:
1、首先要调整好做斜线的单元格,适当的高度,适当的宽度。在这里强调一下,做斜线的单元格一定要调整到最终的大小,调整后不允许再做调整,要不然会带来文字;斜线的重新调整,会比较麻烦,千万要记住这点。

2、接下来选择“绘图工具”中的“直线”;
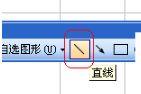
3、点击完“直线”命令后,空心的十字变成一个加号,移动鼠标到单元格右下角的位置后,点住鼠标拖放到你想要的位置,松开鼠标,第一条斜线就作好了。用同样的方法做出第二条斜线。 作好斜线后,我们把文字作进去,在“绘图”中点击“文本框”,鼠标变成不规则的十字形状,在单元格内单击左键,输入文字,例如输入色字,选择字号;字体;调整文本框时,把鼠标放到文本框边缘任意一个小圆圈上,鼠标变成双箭头,调到合适的大小;
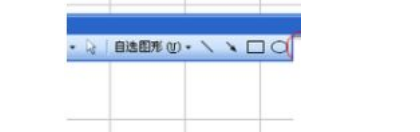
4、在色字上击右键弹出快捷菜单如图,点击“复制”命令,这时,只需修改文字就行了,也许要问了,为什么要这样做呢?这样作的最大好处,是不用调整后面字的字号字体文本 。这个方法比较快捷。如果不用此方法,每作一个字,都需要调整这三项。
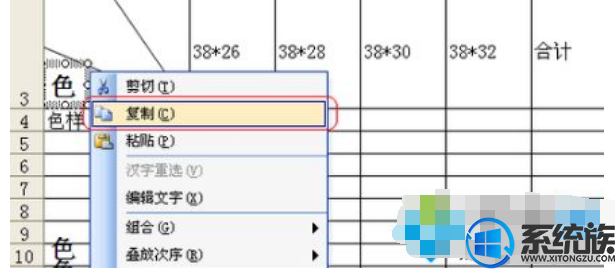
以上就是win7系统在excel表格中制作斜线表头的方法。掌握以上内容相信对大家编辑表格有很大帮助。



















