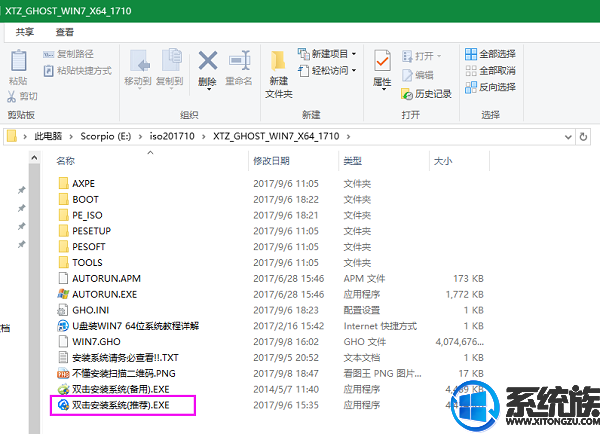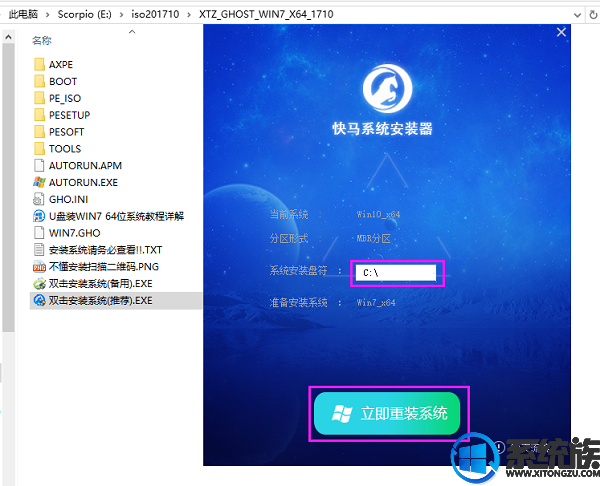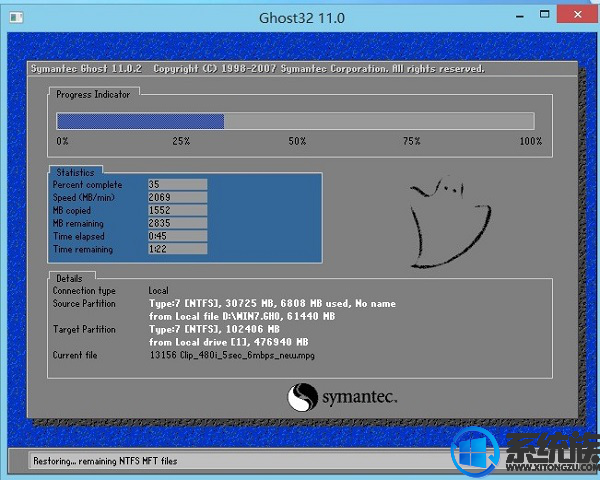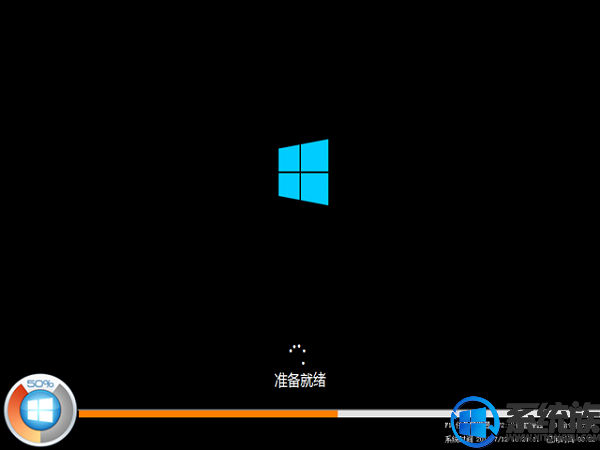惠普15-d101tx笔记本装ghost系统教程
发布时间:2019-02-12 17:06:30 浏览数: 小编:xiaoling
惠普15-d101tx笔记本采用了英特尔Haswell平台的i5-4200M双核处理器,主频2.5GHz,在显卡方面除了集成有Intel HD Graphics 4600外,还采用了NVIDIA GeForce 820M独立显卡,是一款优秀的笔记本。那使用这款笔记本想要安装ghost系统要怎么安装呢?下文惠普15-d101tx笔记本装ghost系统教程带给大家。
注意事项:
1、系统镜像可以直接下载到D盘或者E盘中
2、如果下载到文件夹,文件夹不要带有中文
一、安装准备
1、备份好C盘和桌面重要的文件
2、系统镜像:系统之家ghost win7 64位纯净版系统下载
二、重装windows7惠普笔记本解决系统变卡问题步骤如下:
1、下载win7镜像到本地硬盘,压缩包文件要下载到C盘之外的分区,比如下载到D盘,右键使用WinRAR等工具解压到当前文件夹或指定文件夹,不能解压到C盘和桌面,否则无法安装;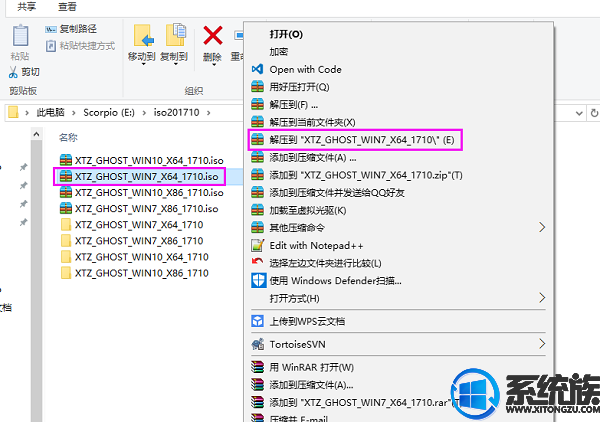 2、弹出对话框,执行win7 iso压缩包解压过程,需要等待几分钟;
2、弹出对话框,执行win7 iso压缩包解压过程,需要等待几分钟;
3、解压之后,我们打开安装目录,找到【双击安装系统(推荐).exe】程序;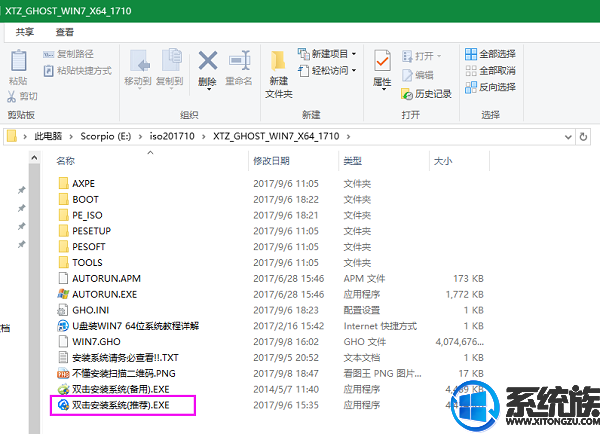 4、双击【双击安装系统(推荐).exe打开这个安装界面,无需进行别的操作,安装盘选择C盘,点击立即重装系统,GPT分区也可以直接重装。
4、双击【双击安装系统(推荐).exe打开这个安装界面,无需进行别的操作,安装盘选择C盘,点击立即重装系统,GPT分区也可以直接重装。
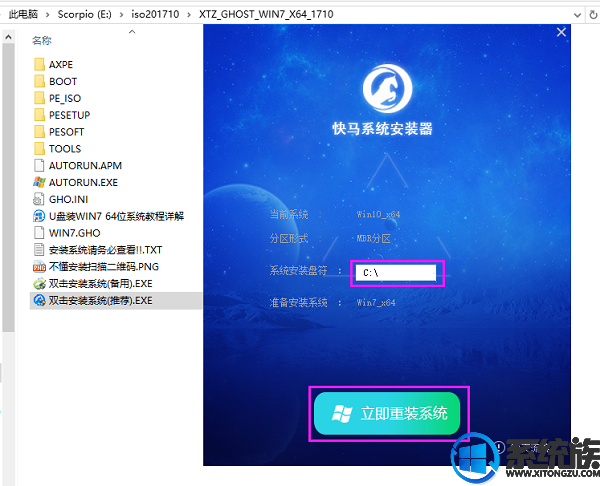 6、这时候电脑会重启,启动进入这个界面,执行C盘格式化以及win7系统安装到C盘的过程,需要等待3-5分钟;
6、这时候电脑会重启,启动进入这个界面,执行C盘格式化以及win7系统安装到C盘的过程,需要等待3-5分钟;
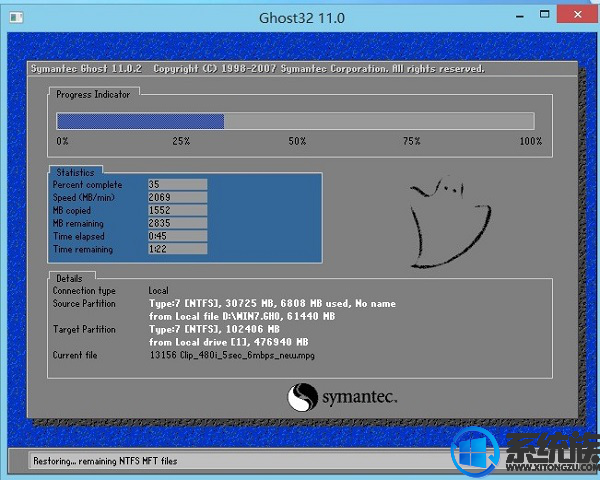 8、上述执行完成后会自动重启,进入这个界面,执行win7系统设置和配置过程,并自动进行激活;
8、上述执行完成后会自动重启,进入这个界面,执行win7系统设置和配置过程,并自动进行激活;
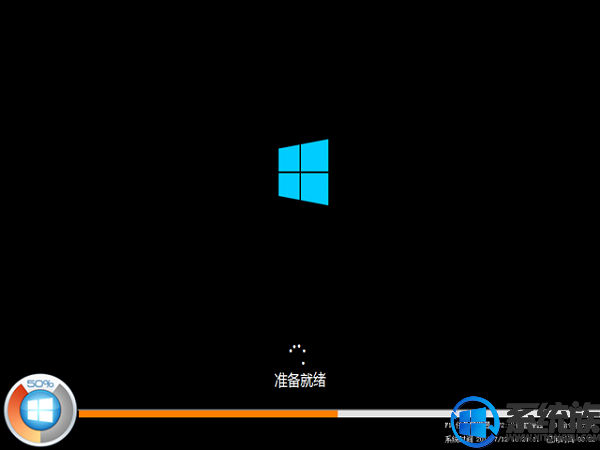 9、整个安装过程5-10分钟,最后启动进入全新win7系统桌面,电脑重装系统完成。
9、整个安装过程5-10分钟,最后启动进入全新win7系统桌面,电脑重装系统完成。
 综上所述,惠普15-d101tx笔记本装ghost系统教程,其实安装系统的步骤并不会很难吧之后用户们可按照步骤来进行安装系统。
综上所述,惠普15-d101tx笔记本装ghost系统教程,其实安装系统的步骤并不会很难吧之后用户们可按照步骤来进行安装系统。
注意事项:
1、系统镜像可以直接下载到D盘或者E盘中
2、如果下载到文件夹,文件夹不要带有中文
一、安装准备
1、备份好C盘和桌面重要的文件
2、系统镜像:系统之家ghost win7 64位纯净版系统下载
二、重装windows7惠普笔记本解决系统变卡问题步骤如下:
1、下载win7镜像到本地硬盘,压缩包文件要下载到C盘之外的分区,比如下载到D盘,右键使用WinRAR等工具解压到当前文件夹或指定文件夹,不能解压到C盘和桌面,否则无法安装;
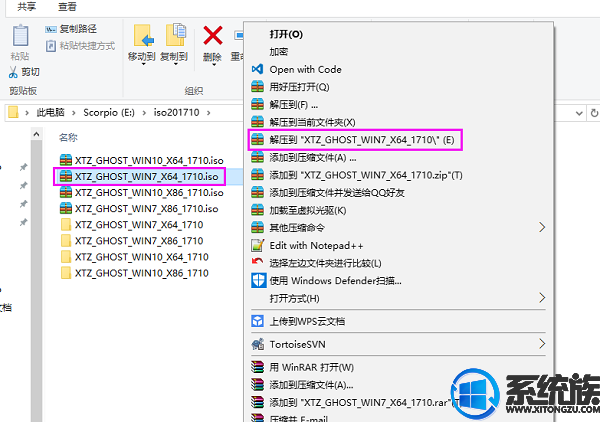
3、解压之后,我们打开安装目录,找到【双击安装系统(推荐).exe】程序;