win10系统中怎么搭建Java开发环境|win10系统搭建Java开发环境教程
发布时间:2017-11-08 15:02:41 浏览数: 小编:jiwei
很多Java程序人员在进行开发前都必需先搭建开发环境,对于老鸟来说无论在什么系统中搭建环境都是轻而易举的,但是对于一些刚入门的菜鸟来说,搭建开发环境就没有那么容易了,由于是在win10系统中,因为win10是新出的系统,相对应的教程没那么多,那么小编下面就来为大家介绍下win10系统搭建Java开发环境教程。
准备工作:
1、 Windows10系统下载
2、Java SE:jdk-8u60-windows-x64.EXE (下载JAVA SE,下载地址请到oracle官方网站下载。按你的Win10系统位数下载,如果是64位的,下载了jdk-8u60-windows-x64)
操作步骤:
1、双击运行jdk-8u60-windows-x64.EXE 进行安装,安装过程很简单,默认下一步下一步即可;
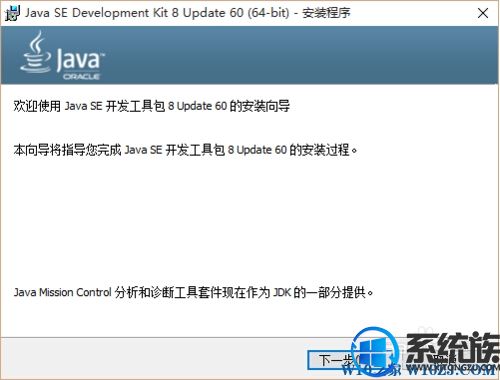
至到安装完成;
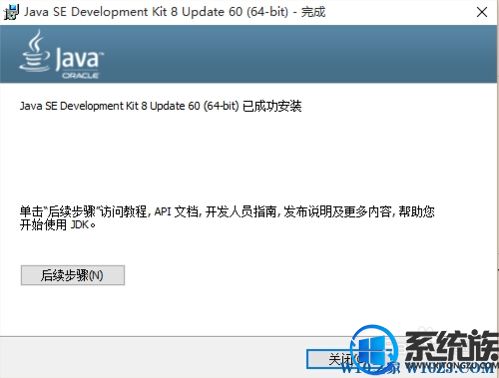
2、接下来开始设置变量,右键单击“开始”按钮,选择系统——“高级系统设置”再点击“环境变量”按钮;
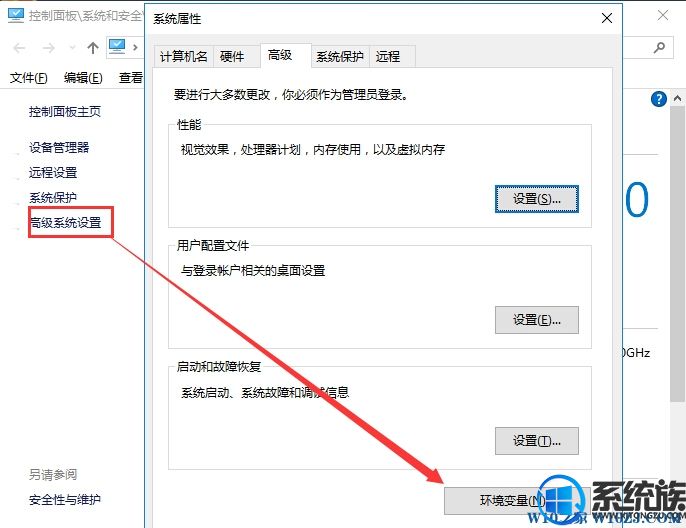
3、配置JAVA_HOME:“环境变量”对话框里,在系统变量标签下点击“新建”,在新建系统变量对话框里输入“变量名”:JAVA_HOME,再输入"变量值":C:Program FilesJavajdk1.8.0_60,点击确定
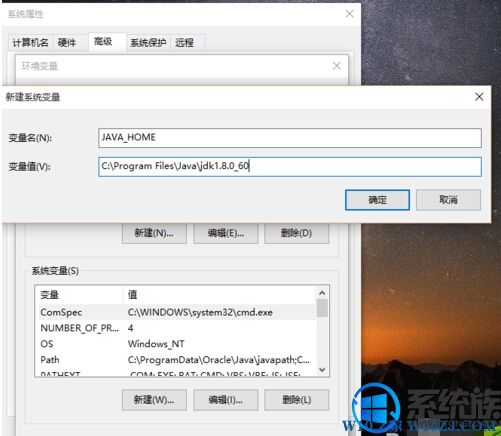
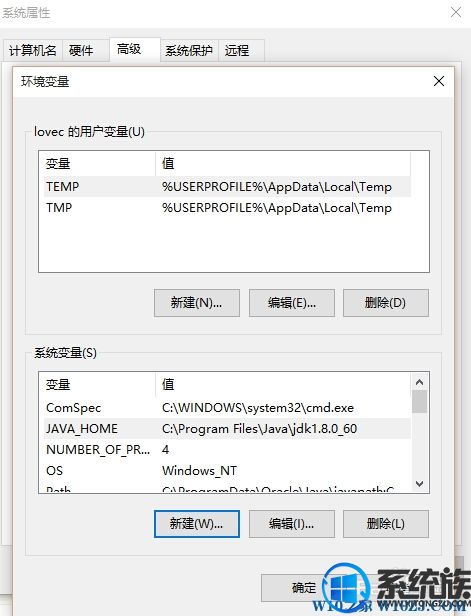
4、配置path:在环境变量对话框的系统变量里找到path变量,双击path。在编辑系统变量对话框的变量值前输入:“C:Program FilesJavajdk1.8.0_60bin;”,其中“;”不能省哦
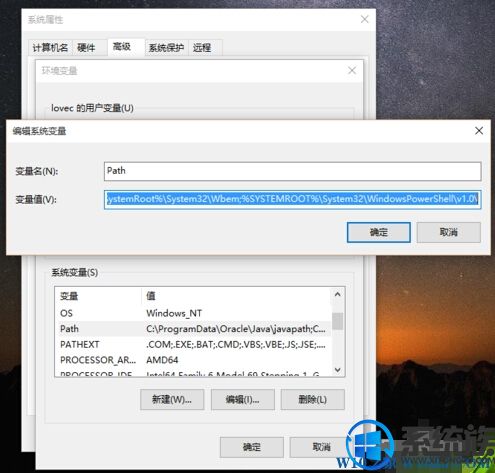
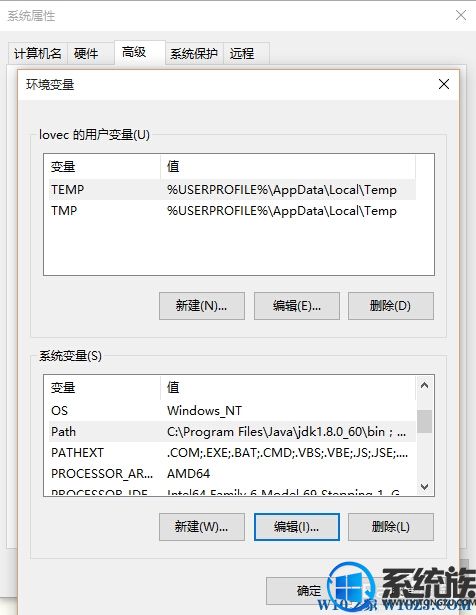
5、配置CLASSPATH:“环境变量”对话框里,在系统变量标签下点击“新建”,在新建系统变量对话框里输入“变量名”:CLASSPATH,再输入"变量值":“.:C:Program FilesJavajdk1.8.0_60lib”,点击确定。其中“.:”不能省略
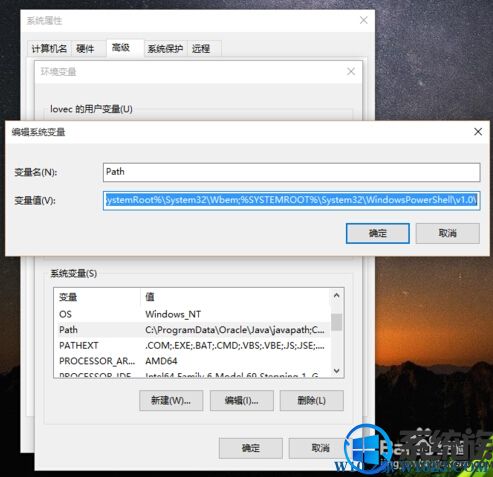

6、现在配置好了,我们需要验证一下java环境是否配置成功;
准备工作:
1、 Windows10系统下载
2、Java SE:jdk-8u60-windows-x64.EXE (下载JAVA SE,下载地址请到oracle官方网站下载。按你的Win10系统位数下载,如果是64位的,下载了jdk-8u60-windows-x64)
操作步骤:
1、双击运行jdk-8u60-windows-x64.EXE 进行安装,安装过程很简单,默认下一步下一步即可;
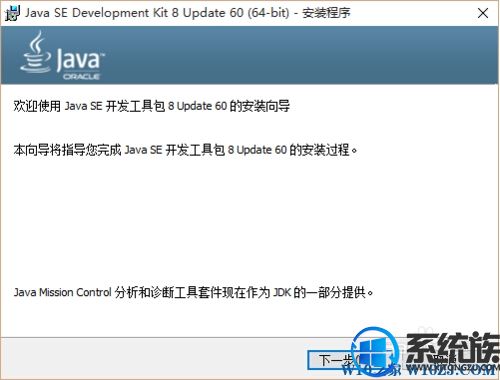
至到安装完成;
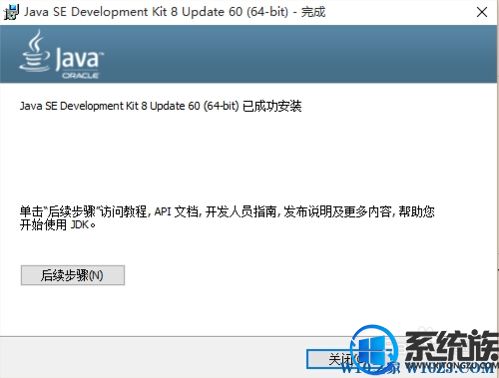
2、接下来开始设置变量,右键单击“开始”按钮,选择系统——“高级系统设置”再点击“环境变量”按钮;
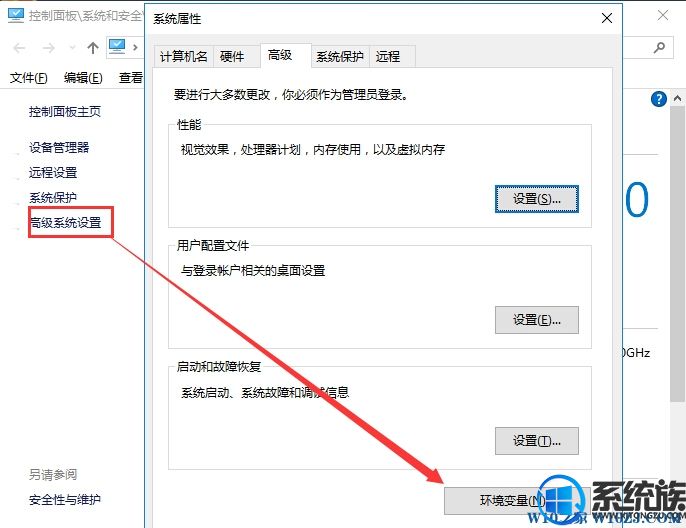
3、配置JAVA_HOME:“环境变量”对话框里,在系统变量标签下点击“新建”,在新建系统变量对话框里输入“变量名”:JAVA_HOME,再输入"变量值":C:Program FilesJavajdk1.8.0_60,点击确定
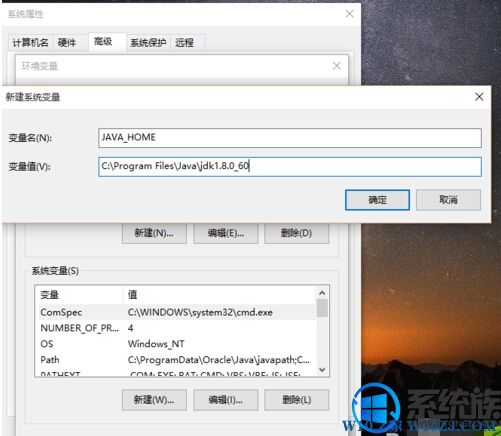
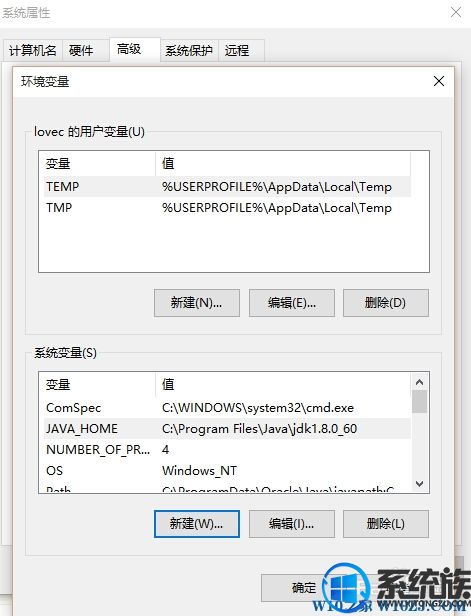
4、配置path:在环境变量对话框的系统变量里找到path变量,双击path。在编辑系统变量对话框的变量值前输入:“C:Program FilesJavajdk1.8.0_60bin;”,其中“;”不能省哦
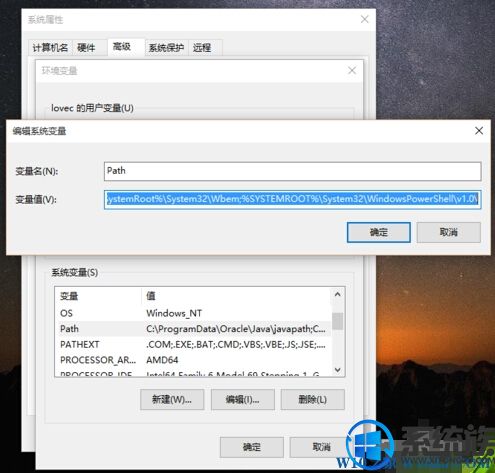
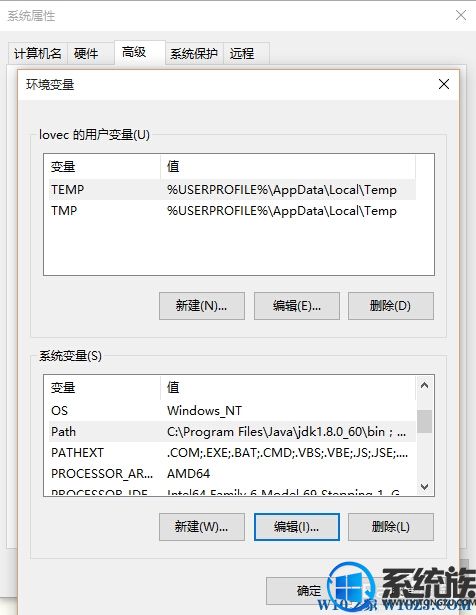
5、配置CLASSPATH:“环境变量”对话框里,在系统变量标签下点击“新建”,在新建系统变量对话框里输入“变量名”:CLASSPATH,再输入"变量值":“.:C:Program FilesJavajdk1.8.0_60lib”,点击确定。其中“.:”不能省略
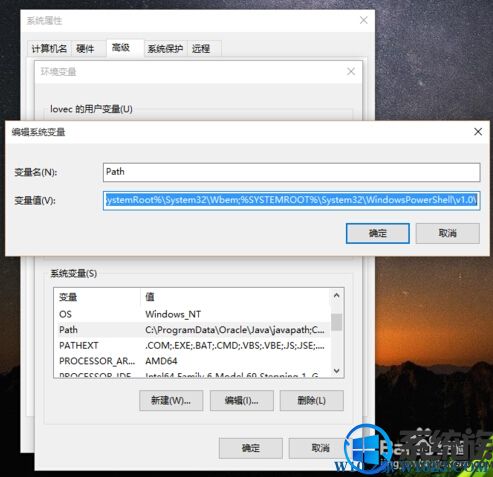

6、现在配置好了,我们需要验证一下java环境是否配置成功;
使用WINDOWS+R快捷键:输入CMD,再点确定。
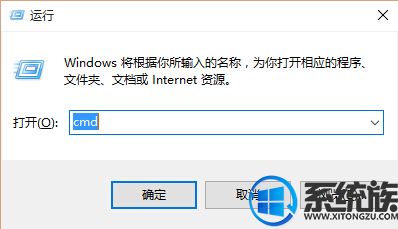
在cmd.exe界面里输入输入“java”按回车键,出现“用法:java[-options] class [args...]
....”
具体如下图

再输入"javac"并按回车键,出现"用法:javac
....."
具体如下图。
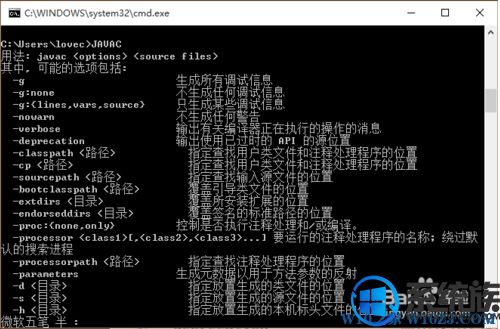
就代表你配置成功了
以上就是win10系统中怎么搭建Java开发环境的全部内容了,步骤比较多,但是程序员就该有专研的精神,只要按照小编的方法一步步操作一般都能顺利搭建完成的,希望该教程能够帮助到大家。



















