win7打开vsd文件方法|vsd文件打开具体步骤
发布时间:2019-02-18 14:29:32 浏览数: 小编:xiaoling
vsd文件格式应该比较少的用户了解,有小伙伴第一次使用win7系统中的vsd文件要怎么将这个文件打开呢?具体本文就是来帮助小伙伴们解决这个问题的,接下来win7打开vsd文件方法分享给有需要的小伙伴们。
1、下载visio安装包

2、打开后找到以.exe为后缀安装程序,双击安装。
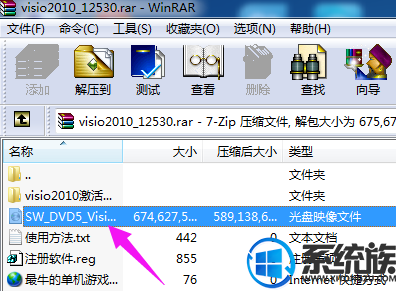
3、上述步骤完成后,右击要打开的vsd文件,选择“打开方式”为“visio”
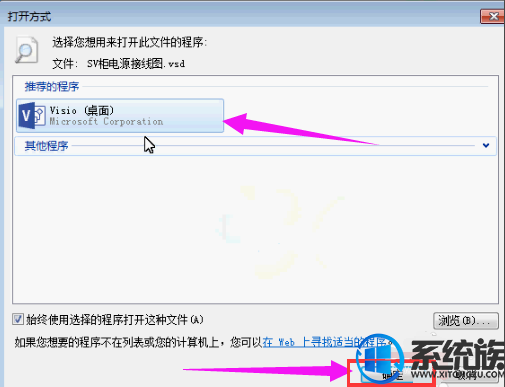
4、此时visio程序就自动启动并且打开vsd文件啦。
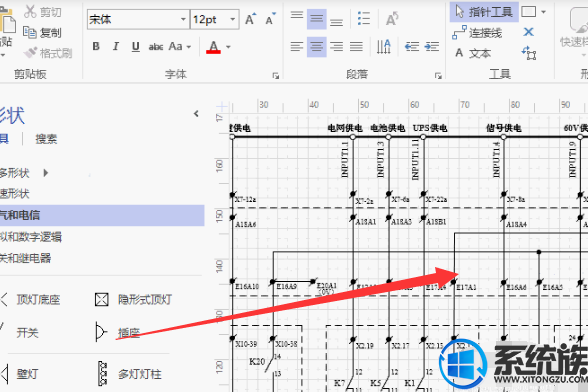
综上所述,win7打开vsd文件方法就分享到这里,想要了解更多win7教程的小伙伴们请继续关注本站。


















