分享两种方法可以让win7电脑任务栏显示缩略图
发布时间:2019-02-18 14:29:28 浏览数: 小编:xiaoling
win7系统的任务栏为了方便用户们的使用会有显示缩略图,这样访问的窗口就可以随时打开很方便用户的操作,近期有用户反映自己系统的任务栏并没有显示缩略图,要通过怎样的设置才能将win7电脑任务栏显示缩略图?下文小编就分享两种方法可以让win7电脑任务栏显示缩略图。
方法一、
1、win+R键打开运行窗口,输入“gpedit.msc”点击确定。打开的“本地组策略编辑器”
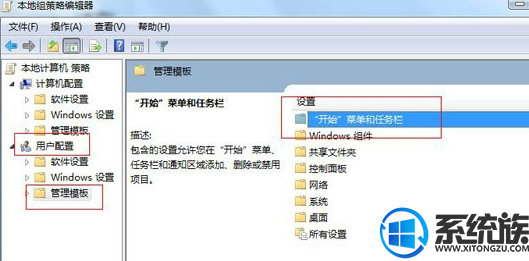
2、点击左侧的用户配置下的管理模板,选择开始菜单和任务栏。
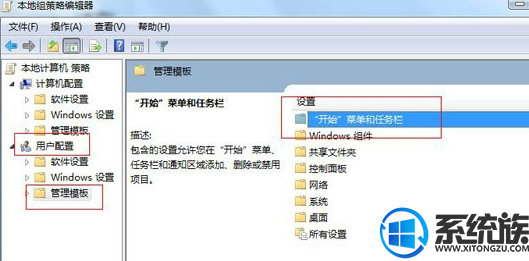
3、滑动滑块,找到并双击打开“关闭任务栏缩略图”
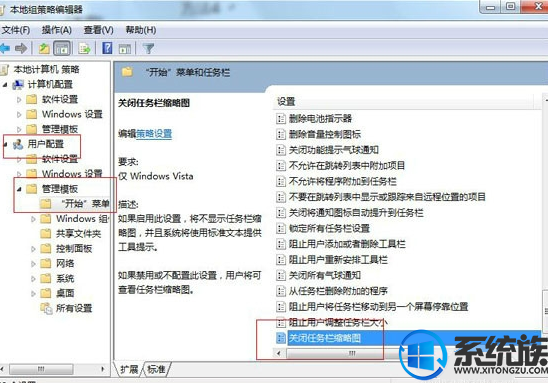
4、将“未配置”改成“已禁用”,点击确定就可以啦
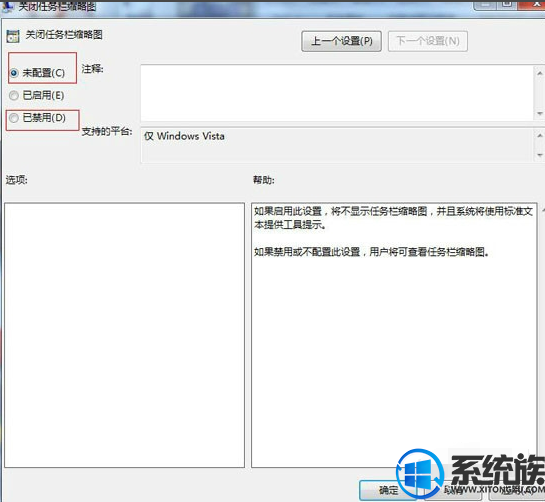
方法二、
1、右击计算机图标,选择“属性”
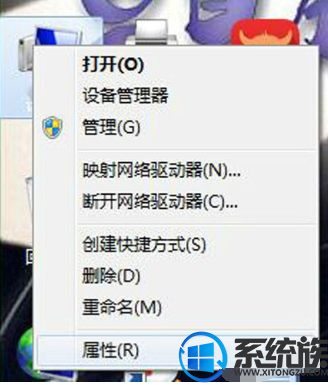
2、点击左侧的高级系统设置
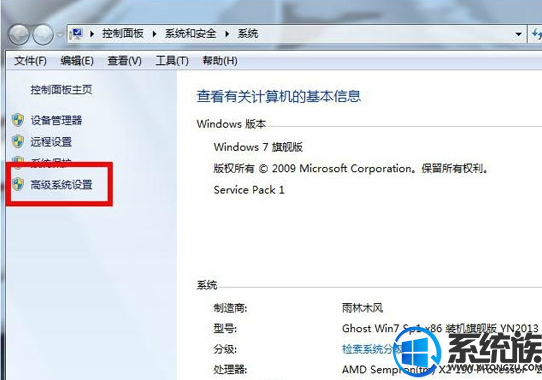
3、点击高级选项卡,点击性能一栏的设置

4、选择“调整为最佳外观”点击确定即可
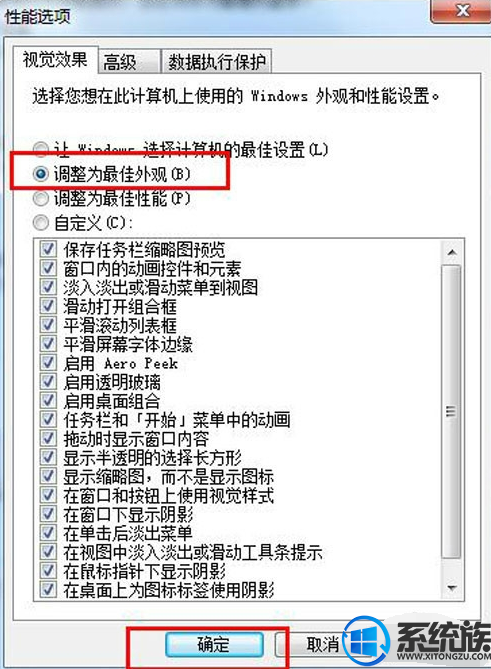
上述就是分享的两种方法可以让win7电脑任务栏显示缩略图,如果你的win7系统任务栏也没有显示缩略图可参考上述分享的方法进行操作,想要了解更多win7电脑教程请继续关注本站。


















