中柏笔记本是如何装win7系统呢?|中柏笔记本安装win7系统的方法
发布时间:2019-02-19 10:29:00 浏览数: 小编:yue
推荐:win7 32位纯净版

第一步:下载U盘启动盘制作工具
准备好一个大于4G的U盘,再下载U盘装机大师启动盘制作工具。
利用制作工具将U盘一键制作成启动盘,再把下载好的系统镜像文件放进启动盘内,重启电脑。
第二步:进入pe系统
我们先将事先下载好的系统镜像文件存储到U盘装机大师启动u盘中,然后把U盘插入电脑USB插口,接着重启电脑。重启电脑时,开机画面出现后,按下启动快捷键(每款电脑的快捷键方式是不同的,朋友们可以点击查看“启动快捷”),进入U盘装机大师页面后,我们选择“【01】运行U盘大师win8PE装机维护版(新机器)”按下回车键。
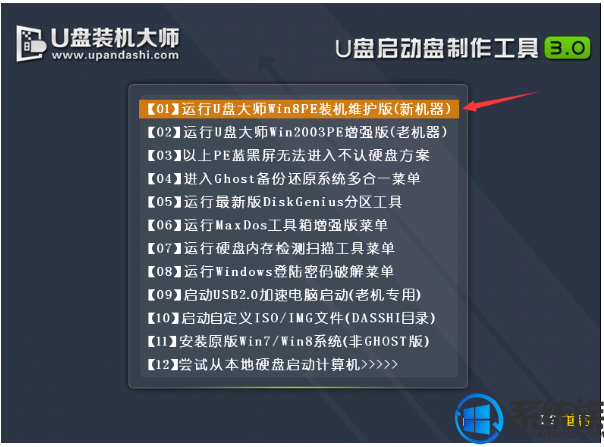
第三步:载入镜像文件安装系统
双击打开“U盘大师一键装机”工具,点击“打开”找到下载后的镜像文件。单击选择c盘为系统安装盘,点击“确定”选项。
未下载好系统ISO文件的用户,可点击下方,选择需要的文件下载。
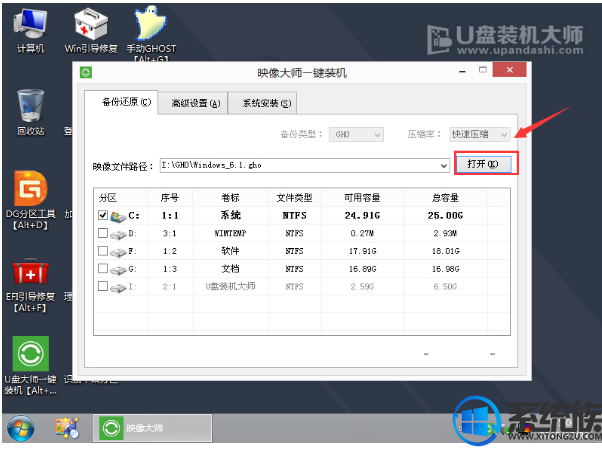
完成上述操作后,系统会弹跳出一个提示窗口,我们只需要要点击“确定”就可以了。
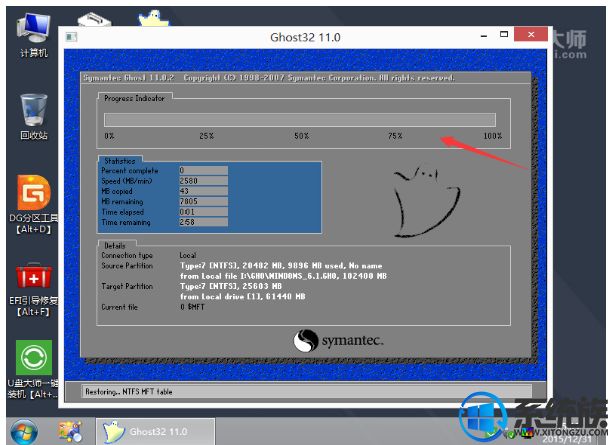
接下来我们无需进行任何操作,只需要静心等待系统安装即可。
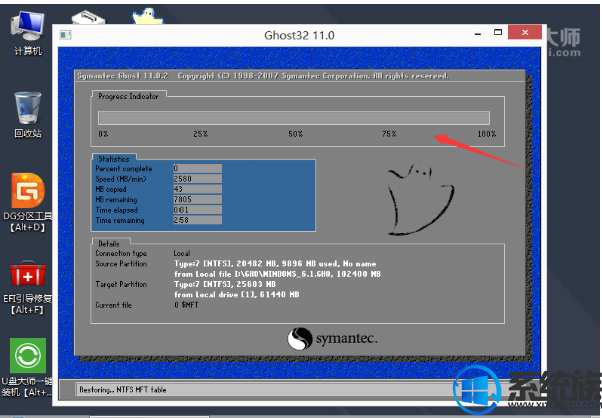
系统自动安装完成后,重启电脑直至进入电脑桌面。

以上内容就是中柏笔记本一键U盘重装系统的教程,如果想要为自己的中柏笔记本一键U盘重装系统的用户,可以尝试以上的分享步骤来进行操作。希望今天的分享能给大家带来帮助。


















