U盘安装win10系统后如何合并磁盘分区
发布时间:2019-02-19 12:28:29 浏览数: 小编:xiaoling
使用U盘安装系统时会选择对磁盘进行分区,在安装好系统之后如果磁盘空间不够使用的用户就可以选择合并磁盘分享,这样就可以解决磁盘空间不够使用的情况,只是在win10系统中要如何合并磁盘分享呢?下面U盘安装win10系统后如何合并磁盘分区分享给用户们。
第一步:打开磁盘管理界面
右键桌面上的电脑图标,点击管理--磁盘管理。
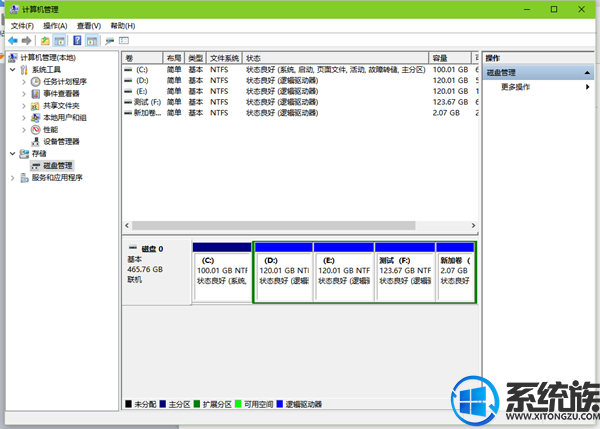
第二步:删除被合并的分区
右键要呗合并的分区,点击删除卷,删除之后分区里的数据会被清空,如果有什么重要数据请先保存到其他分区。
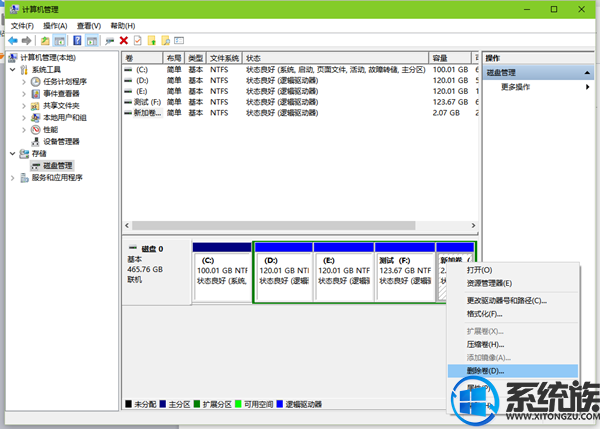
第三步:合并磁盘分区
右键需要扩展的分区,选择扩展卷,默认会将刚才删除分区的空闲空间都扩展进来,直接点击下一步即可。
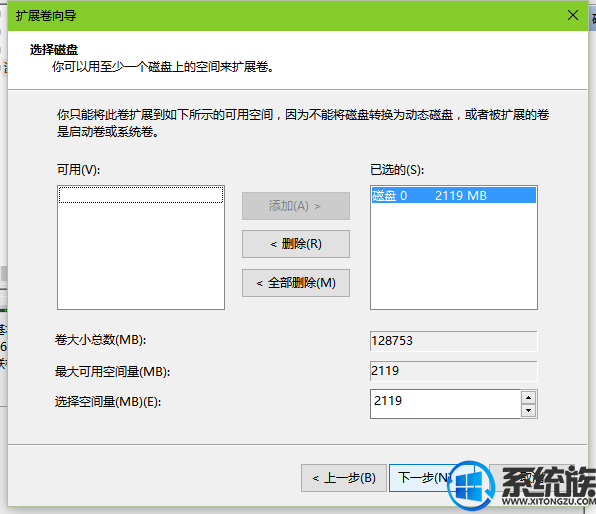
到此,Win10怎么合并磁盘分区的操作就完成了,需要注意的是,如果你的磁盘是基本磁盘,那只能与相连的分区进行合并操作,如果你的磁盘是动态磁盘,则可以随意进行,在图中所示位置可以查看磁盘是基本磁盘还是动态磁盘。
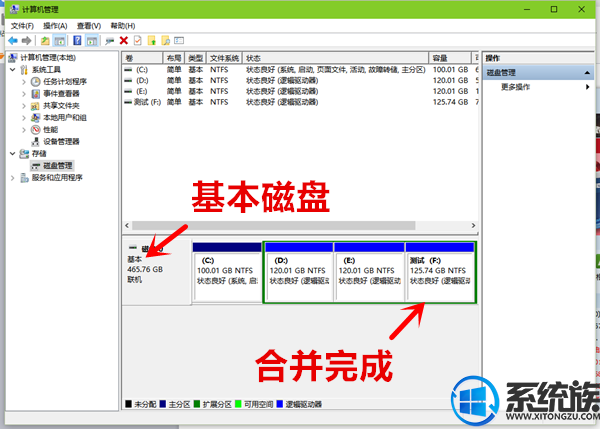
以上内容就是U盘安装win10系统后如何合并磁盘分区分享,使用win10系统想要将磁盘合并分区的用户参考以上内容进行操作即可,希望能帮助到各位win10系统用户。



















