教你东芝Click 10变形本重装系统|重装win10系统步骤
发布时间:2019-02-20 14:47:49 浏览数: 小编:xiaoling
当我们使用的电脑使用时间久了之后可能就会出现一些我们不能避免的问题故障,想要解决这些故障问题用户有一个方法很简单就是重装系统,有用户就要问了要怎么将重装系统呢?其实重装系统并不会很难,那今天我们就以重装东芝Click 10变形本为例里说说如何重装win10系统步骤。
注意事项:
1、系统不能直接下载在桌面或者C盘(非系统盘);
2、存放系统的文件夹路径不能有中文字符(最好用字母或者数字命名)
一、准备工作
系统镜像下载:笔记本GHOST WIN10 X64 专业版系统
二、教你东芝Click 10变形本重装系统步骤如下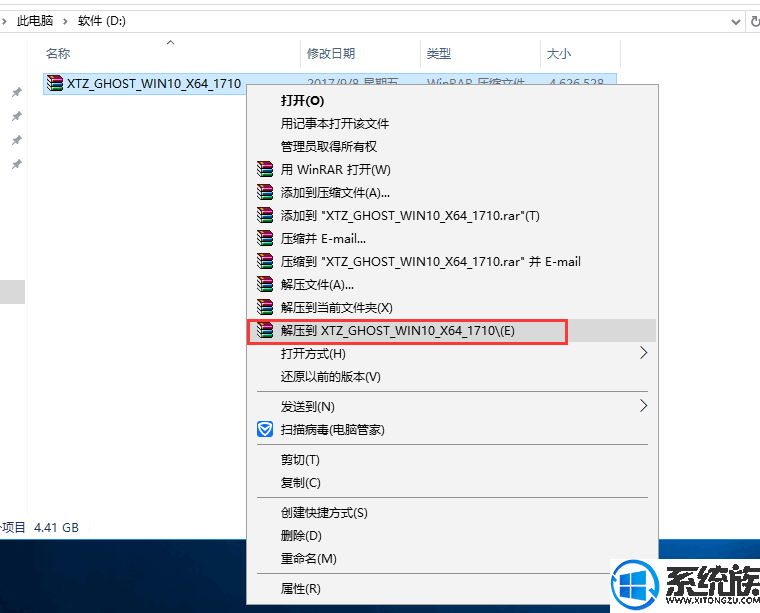
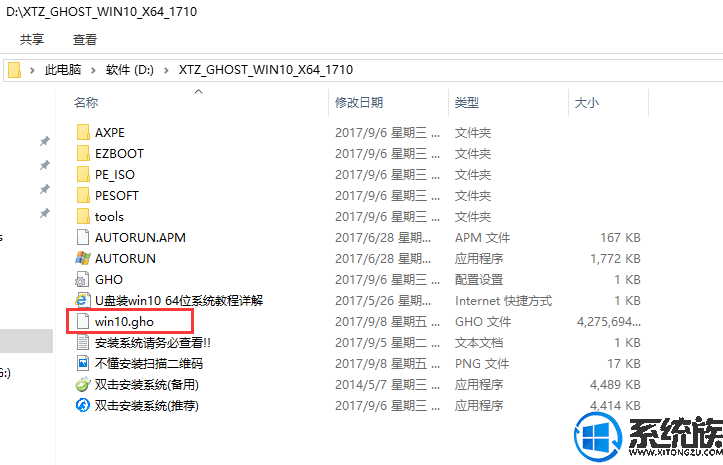
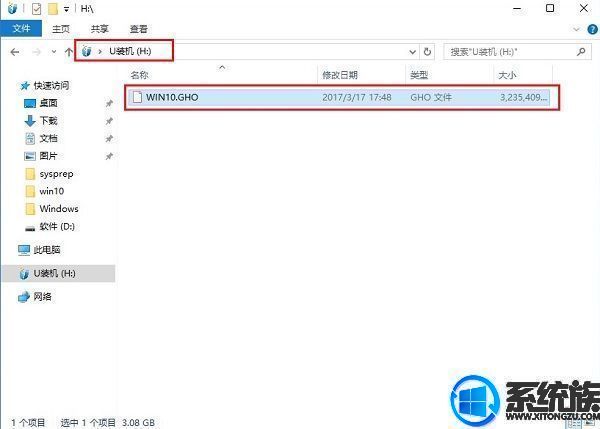
3、把启动U盘插入到电脑上,按下F12/ESC等快捷键,在弹出的启动菜单中选择USB启动
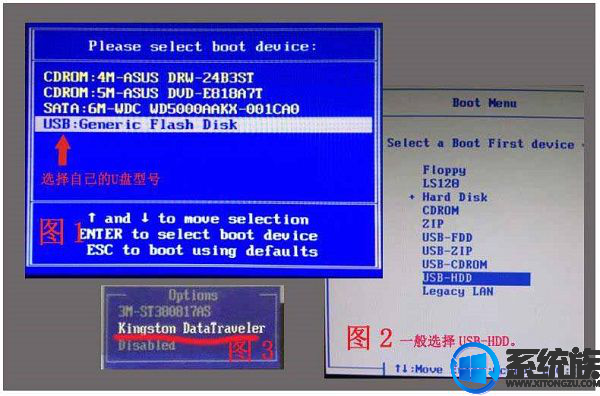
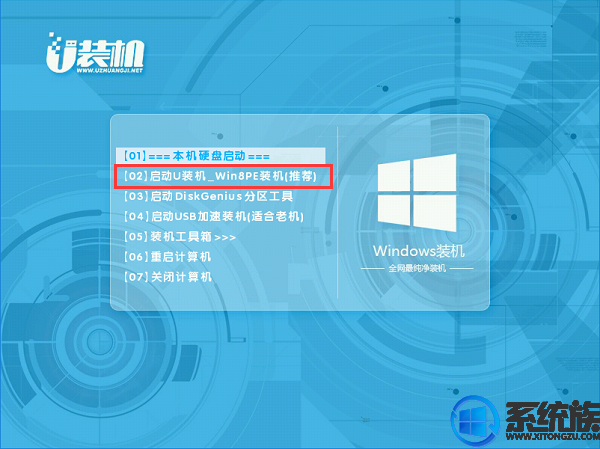
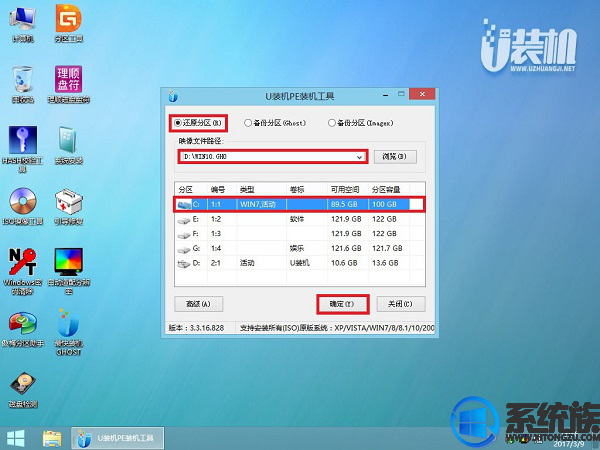
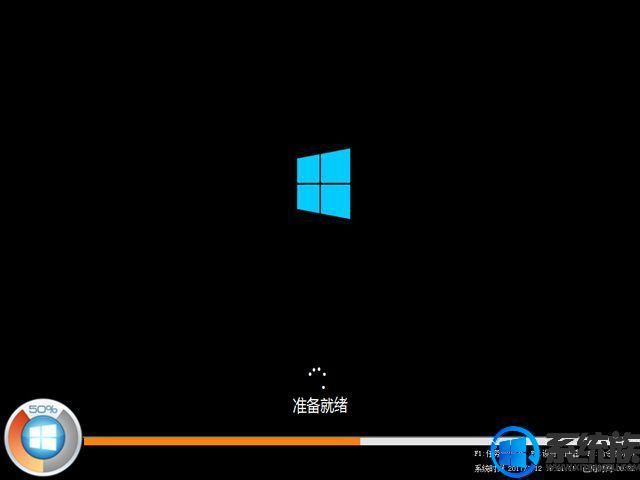
 综上所述,东芝Click 10变形本重装win10系统步骤就介绍到这里,当win10系统遇到故障需要重装系统时用户可重装系统来解决,更多win10系统相关内容请继续关注本站。
综上所述,东芝Click 10变形本重装win10系统步骤就介绍到这里,当win10系统遇到故障需要重装系统时用户可重装系统来解决,更多win10系统相关内容请继续关注本站。
注意事项:
1、系统不能直接下载在桌面或者C盘(非系统盘);
2、存放系统的文件夹路径不能有中文字符(最好用字母或者数字命名)
一、准备工作
系统镜像下载:笔记本GHOST WIN10 X64 专业版系统
二、教你东芝Click 10变形本重装系统步骤如下
1、下载win10系统iso包到C盘之外的分区,右键解压出来
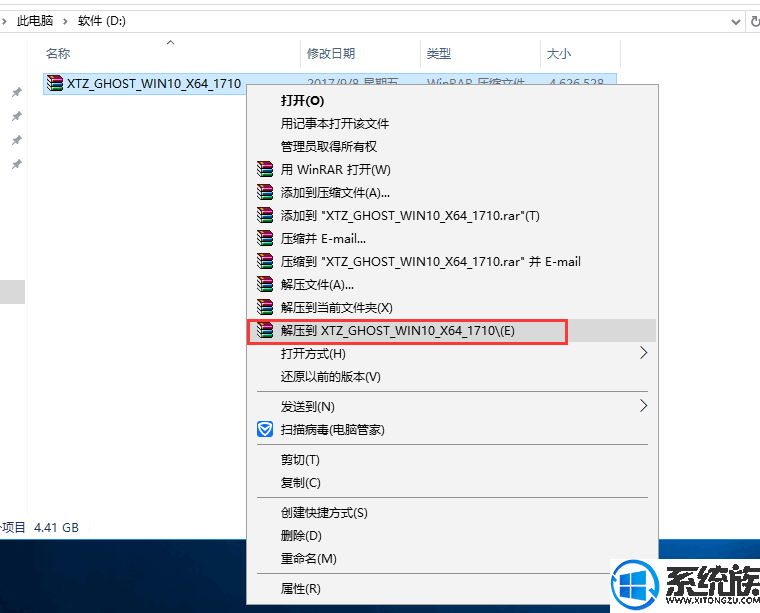
2、打开解压后的文件夹,找到WIN10.GHO文件,然后将其复制到已经制作好的U盘启动盘中。
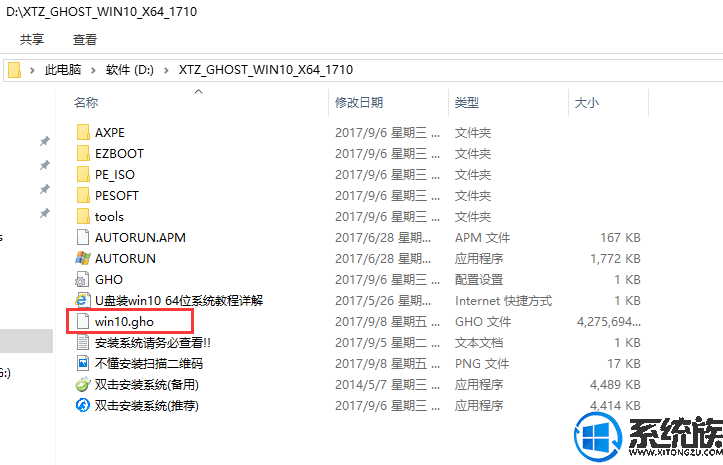
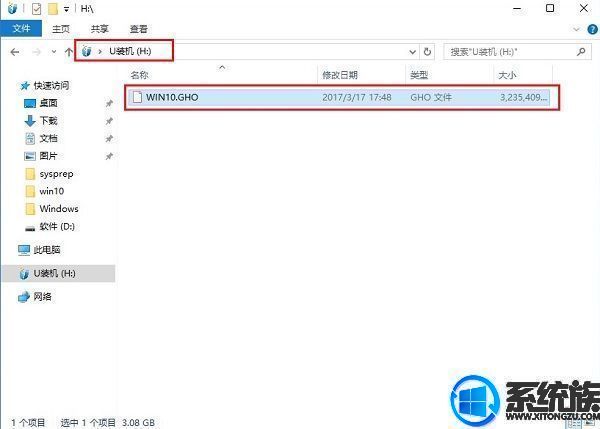
3、把启动U盘插入到电脑上,按下F12/ESC等快捷键,在弹出的启动菜单中选择USB启动
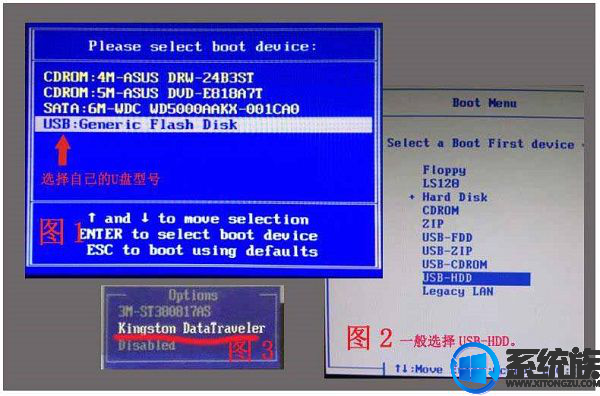
4、进入U盘安装页面,选择【02】项回车运行PE系统。
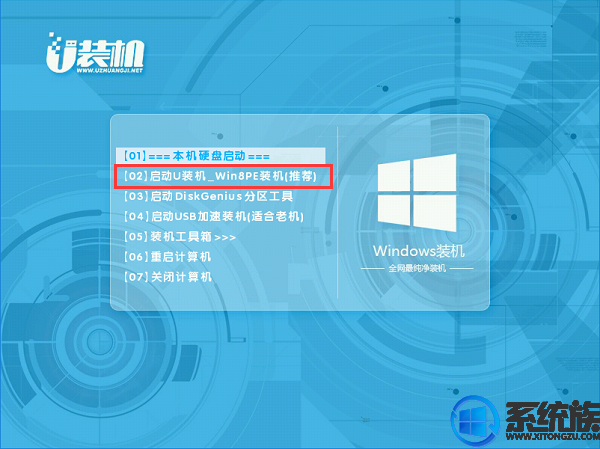
5、系统自动弹出一键装机,如果没有,请点击方框中的【最快装机】,保持默认设置,选择U盘中的win10.gho文件,点击安装位置(建议C盘),确定。
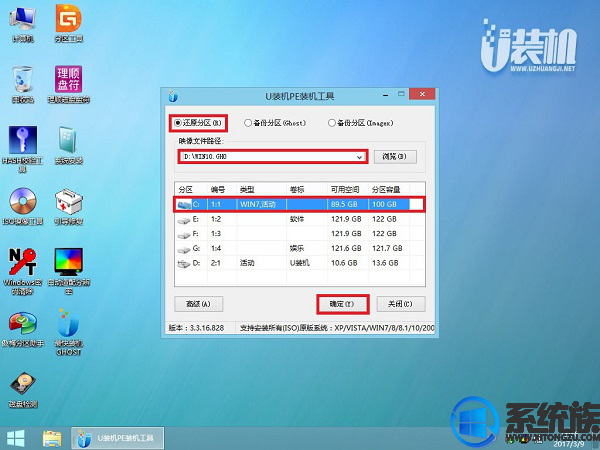
6、在这个界面执行win10系统的解压操作。
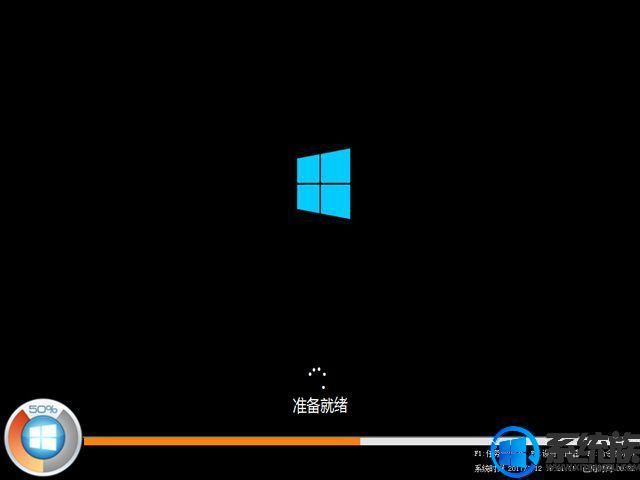
7、安装完成后启动进入到win10系统桌面,可以立即使用,无需重启电脑




















