如何在win10系统中添加新用户
发布时间:2017-11-10 16:16:58 浏览数: 小编:xiaobian
工作过程中会遇到多名工作人员或是在家庭中多名成员同时使用一台电脑的情况,今天就有个朋友问小编,家里的小家伙希望自己有一个独立用户,但是不知道如何添加新用户。今天小编就给大家介绍一下win10新用户的添加方法,希望可以帮到大家。
系统推荐:系统族GHOST WIN10 32位 专业版系统下载
相关教程:Win10用户账户停用无法开机的解决方法
步骤一:右键我的电脑,点击弹出列表里的管理菜单,如下图所示。
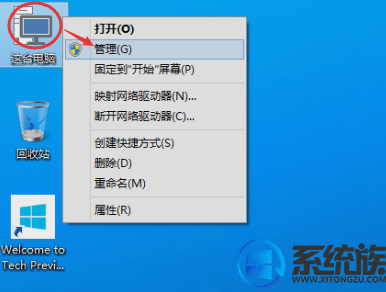
步骤二:点击管理后,打开计算机管理窗口,在计算机管理窗口里可以看到本地用户和组,如下图所示。
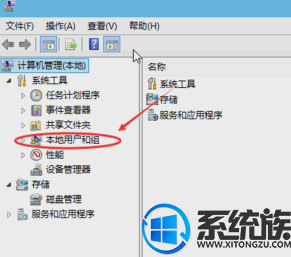
步骤三:点击展开本地用户和组,选中用户,在右侧出现用户列表,如下图所示。
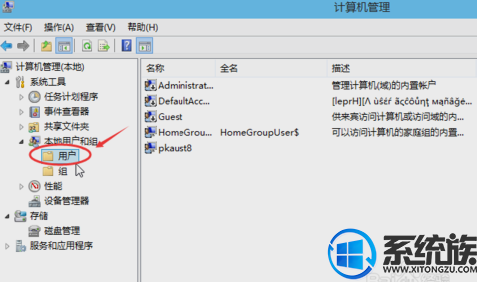
步骤四:在用户列表的空白处点击右键,选择列表里的新用户,如下图所示。
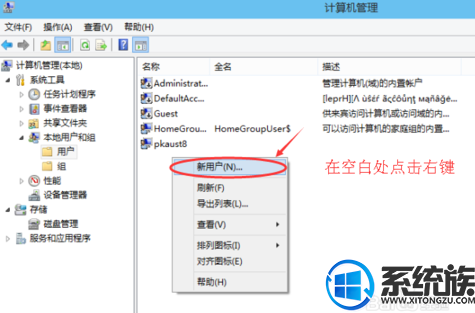
步骤五:点击新用户后,弹出新用户对话框,输入用户名和密码,勾选用户不能更改密码和密码永不过期复选框,然后点击创建按钮,如下图所示。
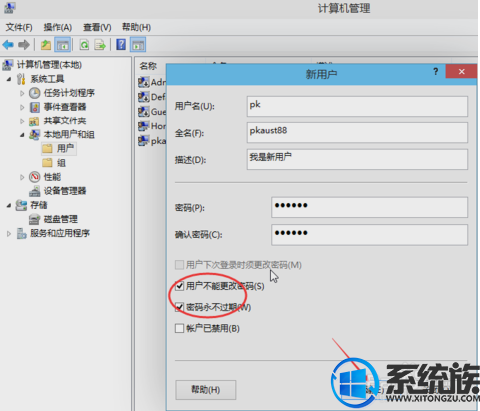
步骤六:也可以勾选用户下次登录时须更改用户密码,然后点击创建按钮,如下图所示。
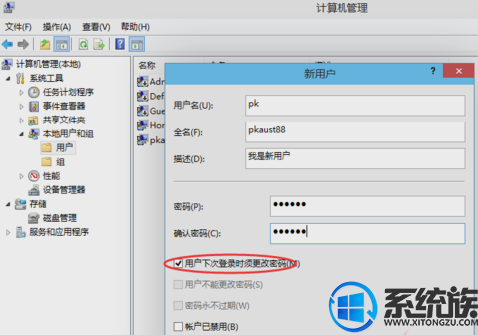
步骤七:点击创建后,成功添加创建新用户,在用户列表就可以看到刚刚添加的新用户了。如下图所示。

以上就是win10新用户的创建方法,小编将步骤进行了详细的分解,有需要的朋友可以根据以上方法进行操作。希望通过这次的分享可以帮到有需要的朋友,更多关于win10的操作技巧,请关注系统族。
系统推荐:系统族GHOST WIN10 32位 专业版系统下载
相关教程:Win10用户账户停用无法开机的解决方法
步骤一:右键我的电脑,点击弹出列表里的管理菜单,如下图所示。
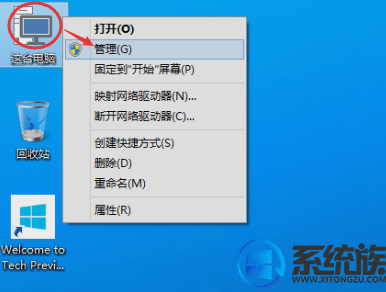
步骤二:点击管理后,打开计算机管理窗口,在计算机管理窗口里可以看到本地用户和组,如下图所示。
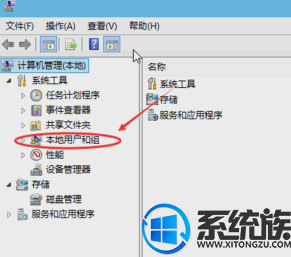
步骤三:点击展开本地用户和组,选中用户,在右侧出现用户列表,如下图所示。
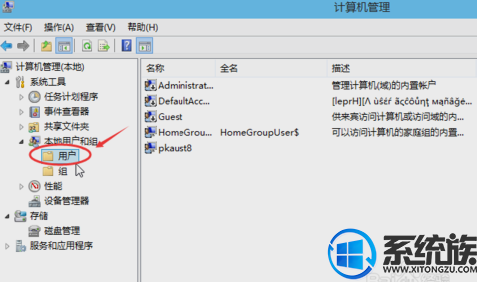
步骤四:在用户列表的空白处点击右键,选择列表里的新用户,如下图所示。
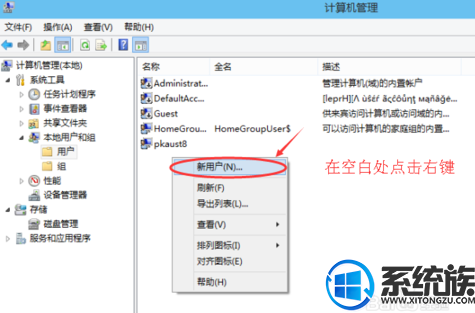
步骤五:点击新用户后,弹出新用户对话框,输入用户名和密码,勾选用户不能更改密码和密码永不过期复选框,然后点击创建按钮,如下图所示。
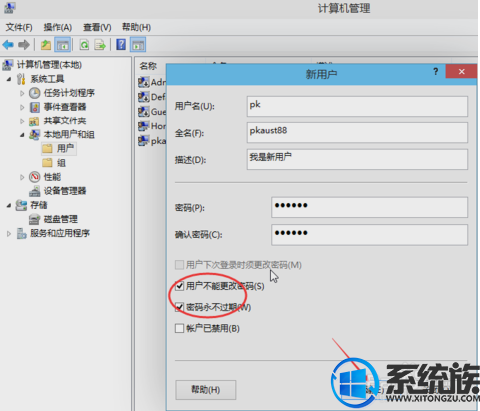
步骤六:也可以勾选用户下次登录时须更改用户密码,然后点击创建按钮,如下图所示。
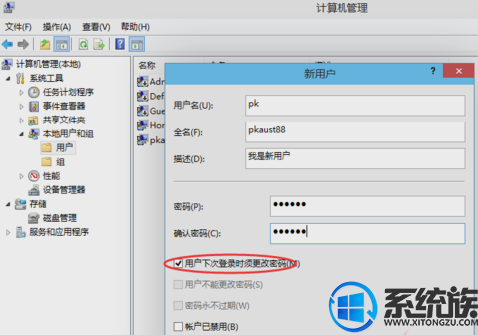
步骤七:点击创建后,成功添加创建新用户,在用户列表就可以看到刚刚添加的新用户了。如下图所示。

以上就是win10新用户的创建方法,小编将步骤进行了详细的分解,有需要的朋友可以根据以上方法进行操作。希望通过这次的分享可以帮到有需要的朋友,更多关于win10的操作技巧,请关注系统族。



















