win7局域网如何传文件呢?|win7局域网传输文件的方法
发布时间:2019-02-25 10:49:56 浏览数: 小编:yue
很多用户在传输文件时使用的方法是文件共享、QQ间拷贝、电子邮件等,或是使用U盘或者其他移动存储设备来进行操作,但是这样比较费时间,其实,我们是可以使用局域网来传输文件的,那么,如何使用局域网传输文件呢?接下来,小编就来分享下局域网传输文件操作方法。
推荐:win7 64位专业版
在需要共享的文件夹或者是打印机上点鼠标右键,在弹出菜单中选择“共享”中的“特定用户”。
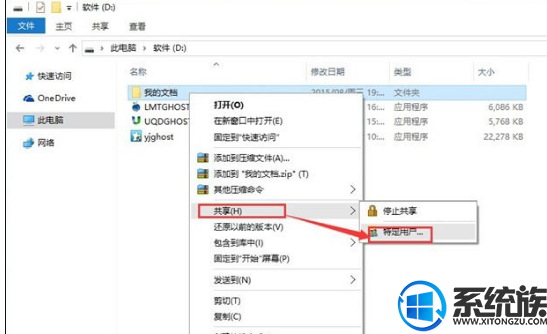
添加用户,如果对局域网内所有用户开放,添加Everyone用户。
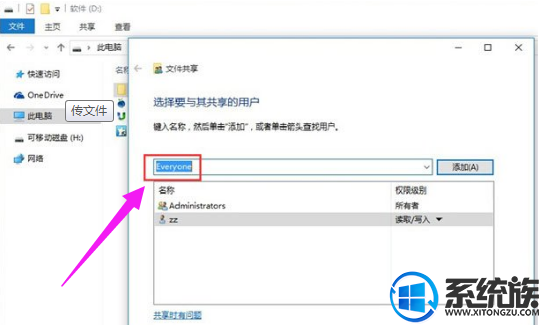
设置权限,根据需要设置用户读写权限。
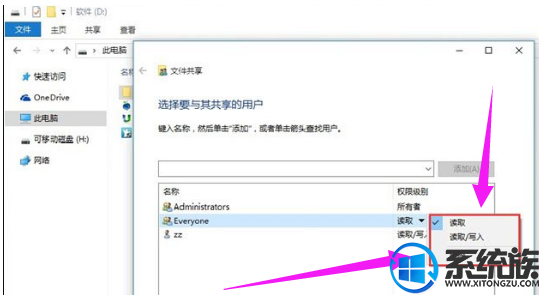
文件共享设置完成。
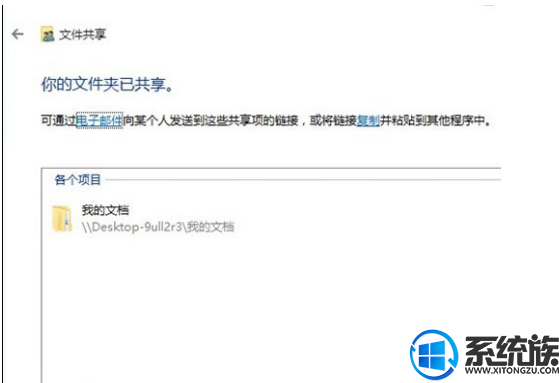
在局域网其它机器地址栏输入这台机器的IP地址,就可以访问复制粘贴,修改该机“我的文档”文件夹了。
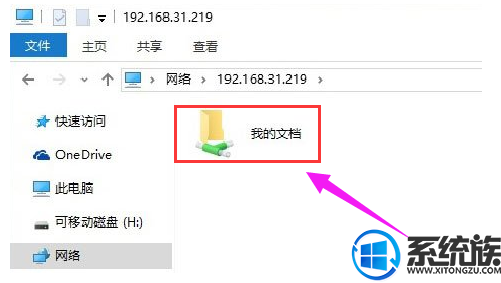
以上操作就是局域网传输文件的方法,有需要的用户,可以参照上述方法来操作,希望今天的分享能给大家带来帮助。
上一篇: win10如何ghost到win7
下一篇: win7系统如何选择系统版本


















