win7桌面图标不见了要怎么办呢?
发布时间:2019-02-26 10:03:17 浏览数: 小编:yue
win7桌面图标不见了怎么办呢?相信不少用户都会遇到过win7桌面图标不见了的情况,这对于一些电脑小白来说却是个大问题,有用户以为电脑中毒了,就重装了系统,那么该怎么去解决win7桌面图标不见了呢?其实解决的方法很简单,接下来,小编就来给大家分享两种找回win7桌面图标的方法。
推荐:win7旗舰版
1.点击鼠标失误可能将右键的“显示桌面图标”前面的√给去掉了
将“显示桌面图标”的勾恢复就可以了。
鼠标在桌面空白处“右键”,选择“查看”,选择:显示桌面图标。
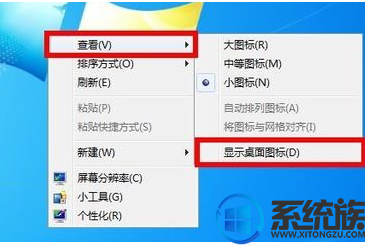
将“显示桌面图标”的√勾上即可。
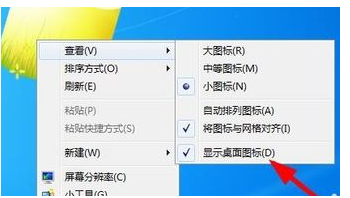
方法二:
按“win + R”打开运行,输入“gpedit.msc“,进入本地组策略管理器
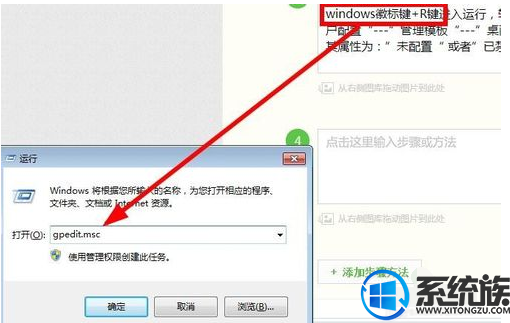
在【用户配置】,选择【管理模板】,选择【桌面】下的【禁用active desktop】。
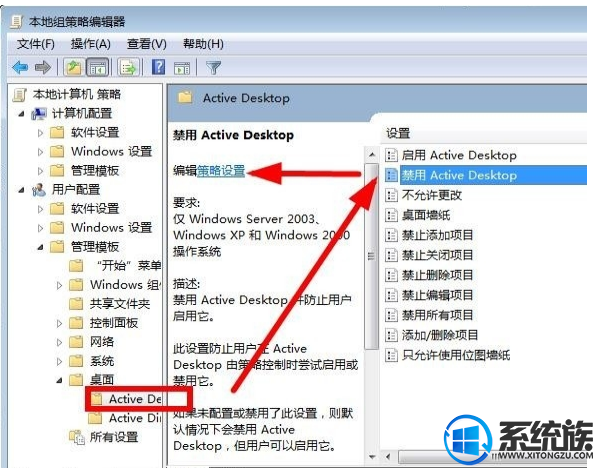
设置其属性为:“未配置”或者“已禁用”都行。点击确定即可返回桌面查看是否显示图标了。
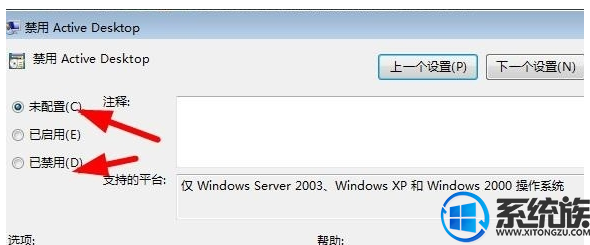
完成上述几步,就基本上能解决桌面图标不显示的问题了,

以上操作就是找回win7桌面图标的两种方法,有需要的用户可以参照上述方法来操作,希望今天的分享能给大家带来帮助。


















