笔记本最高性能设置|win7笔记本最高性能如何设置
发布时间:2019-02-27 11:22:03 浏览数: 小编:xiaoling
使用win7笔记本时用户们都想要使用的流畅等获得更好的体验,这样使用笔记本进行工作效率也会提高,想要获得更好体验的用户可以通过设置win7笔记本的最高性能,只是具体的设置方法呢?本文就来讲讲win7笔记本最高性能如何设置,需了解的用户就一起往下了解。
具体方法如下:
1、首先,右键“计算机”图标进入属性;
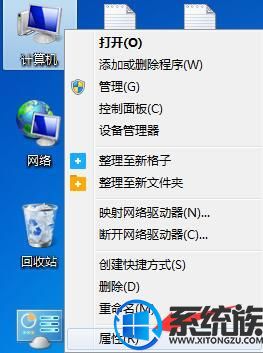
2、在新窗口中,点击“高级系统设置”进行跳转;
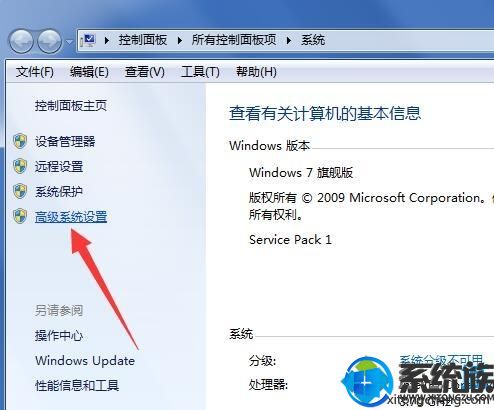
3、接着,点击高级选项卡“性能”区域的设置按钮进入;
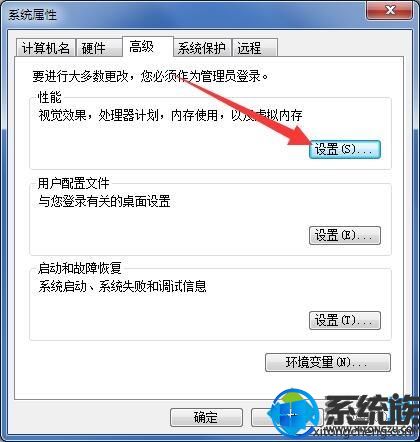
4、将视觉效果下的选项切换成“调整为最佳性能”模式,确定保存即可;
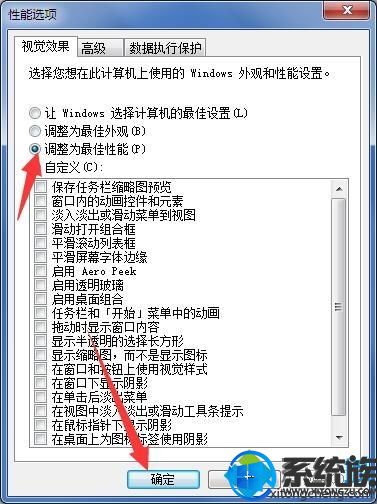
5、下一步,展开任务栏底下的开始菜单,在搜索栏中输入“电源选项”点击打开;
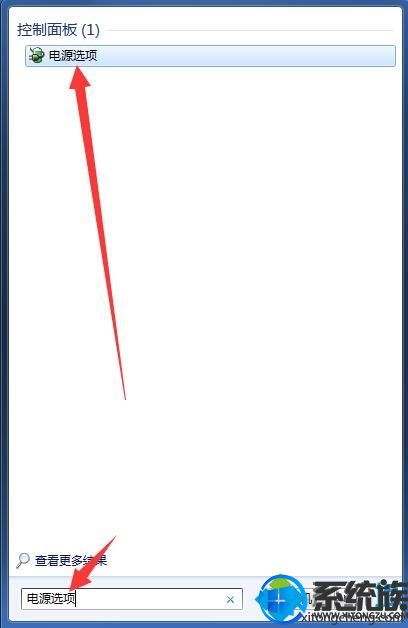
6、将首选计划一项切换成“高性能”模式即可。
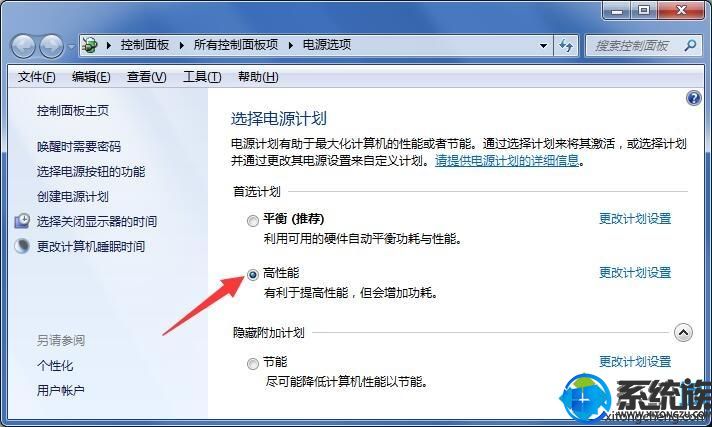
以上便是win7笔记本最高性能如何设置方法,有需要将win7笔记本设置最高性能用户希望能帮助到你们,更多win7笔记本相关教程请继续管制系统族。


















