教你如何把华硕V451LN4200预装系统改成Win7系统详细过程
发布时间:2019-03-01 15:43:36 浏览数: 小编:wenxiang
在华硕系列型号笔记中,华硕V451LN4200笔记本算是较好的一款了,在型号笔记本在出厂时预装的Win8系统,有用户改成Win7系统的,那我们该怎么操作呢?其实方法很简单,只需用一个U盘就可以搞定,不用再像以前用光盘,那对该型号没用,因为华硕V451LN4200没用光驱,所以大家就懂了,方法请继续往下浏览是明白了。
一、注意事项:
1、整个硬盘的数据都会丢失,需进行全盘数据备份
2、以下设置将UEFI+GPT改成Legacy+MBR,需转换硬盘分区表格式
二、安装准备:
1、 系统下载:大地win7 64位旗舰版iso镜像下载V1808
2、8G容量U盘一个:怎么制作纯净无插件的U盘启动工具
三、华硕V451LN4200笔记本win8换win7系统步骤
1、重启笔记本按F2进入BIOS设置,按→方向键移动到Security,选择Secure Boot menu,回车;
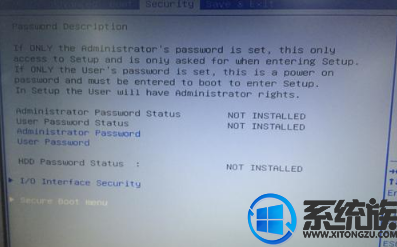
2、选择Secure Boot Control,按回车键把Enabled改成Disabled,关闭安全启动;
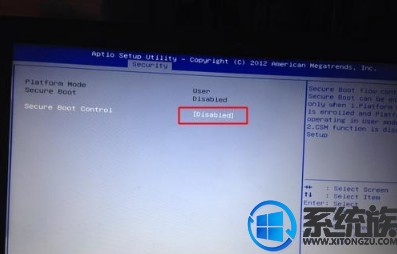
3、转到Boot选项卡,把Launch CSM改成Enabled,开启兼容模式;
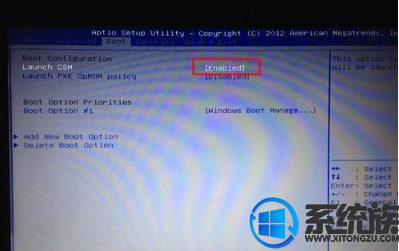
4、插入U盘启动盘,重启按ESC选择识别到U盘启动项,回车;
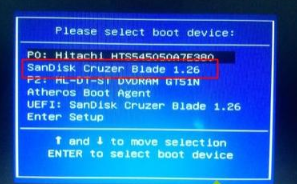
5、如果是安装ghost win7,则进入PE系统打开DiskGenius;

6、使用DiskGenius将硬盘分区转换为MBR格式,重启进行win7系统安装。
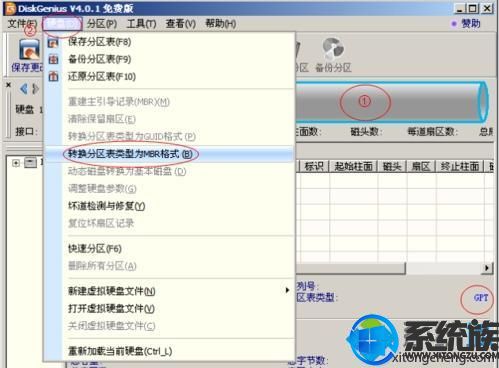
7、弹出的窗口中选择分区数目,在高级设置中可以设置磁盘格式、大小、卷标以及主分区选择,操作完成后点击确定:(1、分区表类型选择MBR;2、分区数目看想分几个区自由选择;3、系统盘建议为C盘,大小分配50GB以上;4、如果是固态硬盘勾选4K对齐;5勾选重建主引导记录MBR)
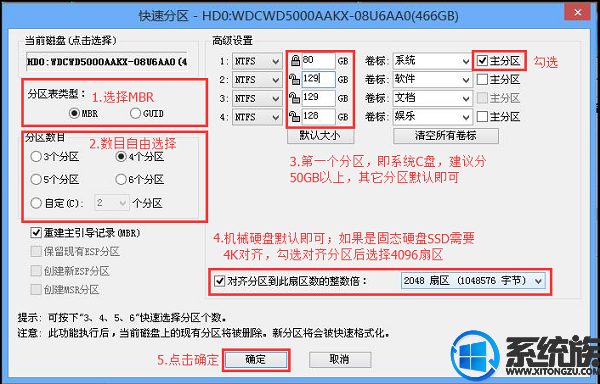
8、分区完成后,运行PE一键装机,进行win7系统安装操作。
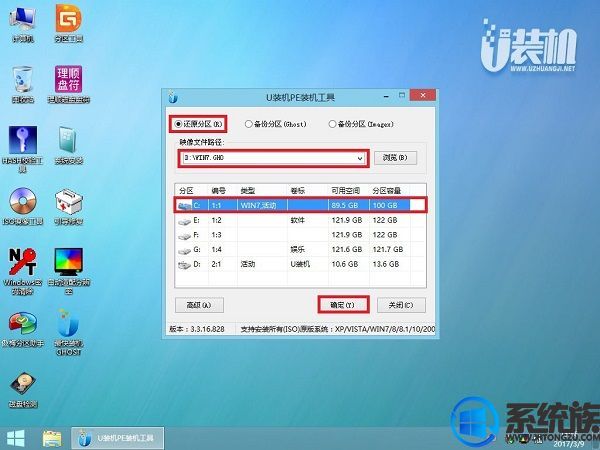
9、在这个界面执行win7系统解压操作。
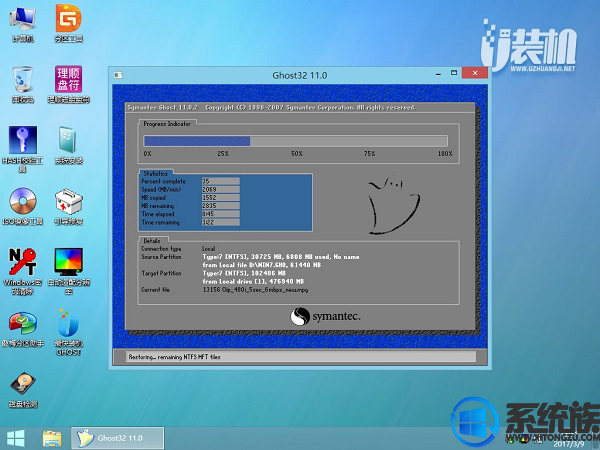
10、最后进入win7桌面即可使用

关于华硕V451LN4200笔记本如何把预装的Win8系统改成Win7系统的方法,到这里就全部介绍完了,方法很简单但在操作过程大家要做到耐心和细心,以免中途出些突发问题导致失败。希望本篇能够帮助大家完成对华硕V451LN4200笔记本的改装系统。
1、整个硬盘的数据都会丢失,需进行全盘数据备份
2、以下设置将UEFI+GPT改成Legacy+MBR,需转换硬盘分区表格式
二、安装准备:
1、 系统下载:大地win7 64位旗舰版iso镜像下载V1808
2、8G容量U盘一个:怎么制作纯净无插件的U盘启动工具
三、华硕V451LN4200笔记本win8换win7系统步骤
1、重启笔记本按F2进入BIOS设置,按→方向键移动到Security,选择Secure Boot menu,回车;
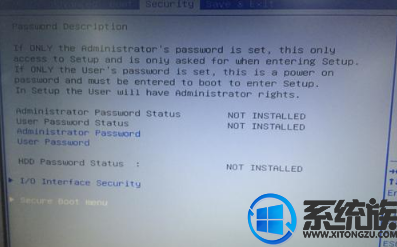
2、选择Secure Boot Control,按回车键把Enabled改成Disabled,关闭安全启动;
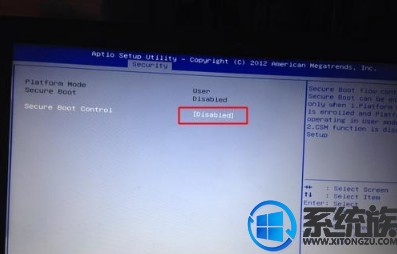
3、转到Boot选项卡,把Launch CSM改成Enabled,开启兼容模式;
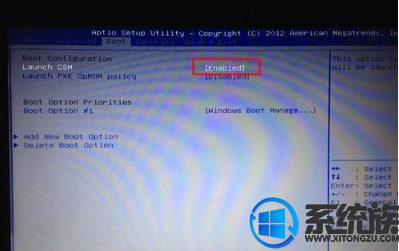
4、插入U盘启动盘,重启按ESC选择识别到U盘启动项,回车;
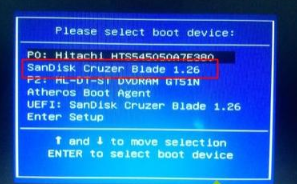
5、如果是安装ghost win7,则进入PE系统打开DiskGenius;

6、使用DiskGenius将硬盘分区转换为MBR格式,重启进行win7系统安装。
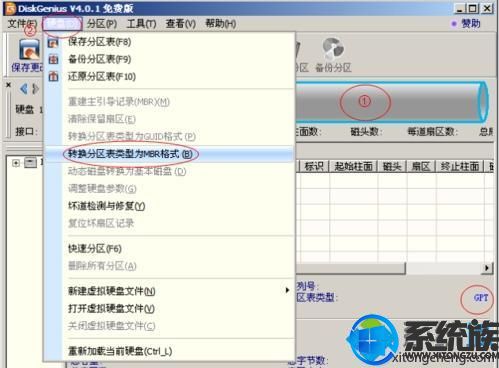
7、弹出的窗口中选择分区数目,在高级设置中可以设置磁盘格式、大小、卷标以及主分区选择,操作完成后点击确定:(1、分区表类型选择MBR;2、分区数目看想分几个区自由选择;3、系统盘建议为C盘,大小分配50GB以上;4、如果是固态硬盘勾选4K对齐;5勾选重建主引导记录MBR)
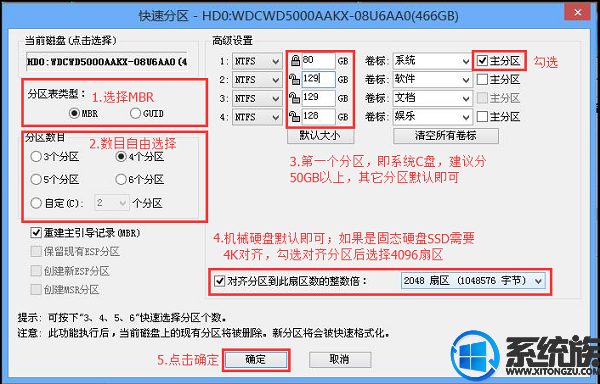
8、分区完成后,运行PE一键装机,进行win7系统安装操作。
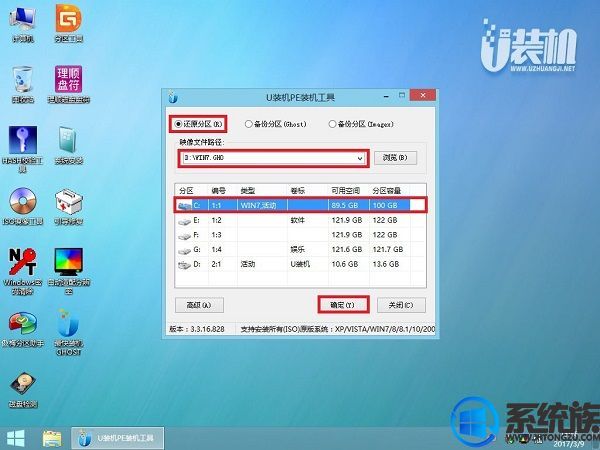
9、在这个界面执行win7系统解压操作。
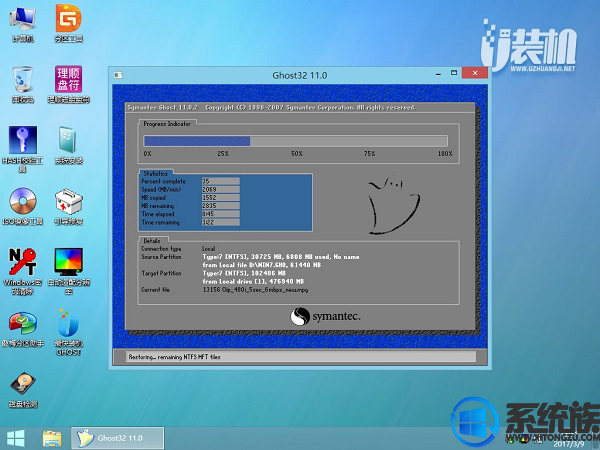
10、最后进入win7桌面即可使用

关于华硕V451LN4200笔记本如何把预装的Win8系统改成Win7系统的方法,到这里就全部介绍完了,方法很简单但在操作过程大家要做到耐心和细心,以免中途出些突发问题导致失败。希望本篇能够帮助大家完成对华硕V451LN4200笔记本的改装系统。



















