教你怎么在Win7系统上成功安装CDR 2017
发布时间:2019-03-12 15:16:01 浏览数: 小编:wenxiang
CDR是一款平面设计软件,一般是设计师用来页面设计、网站制作、位图编辑和网页动画等创作,最近有位Win7用户正在学这行,想在自己的Win7上安装个coreldraw2017,由于是第一次安装有点不知所措,想问下有没有方法可以参考的。既然这样就来参考一下小编带来的分享内容吧。
推荐:Ghost win7旗舰版64位系统
Win7安装CDR 2017的方法 :
推荐:Ghost win7旗舰版64位系统
Win7安装CDR 2017的方法 :
1、下载并解压安装包,安装之前先要断开网络,断网之后解压下载的CDR-X7安装包。
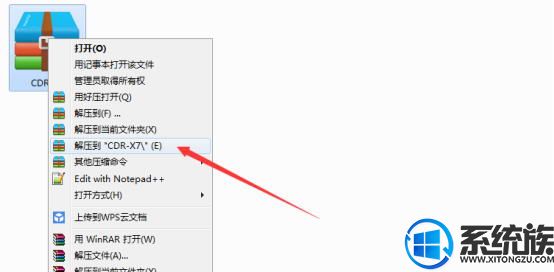
2、运行安装程序,双击运行安装程序,按自己的系统选择,我是64位系统,所以我运行64位安装程序
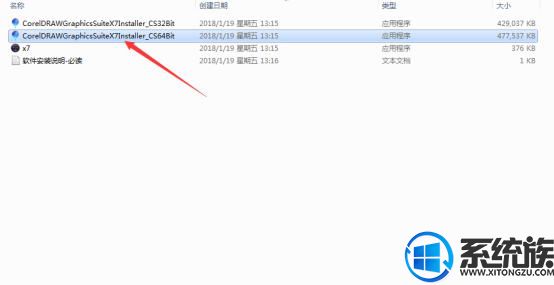
3、许可面板。勾选“我接受改许可证协议中的条款”,点击下一步
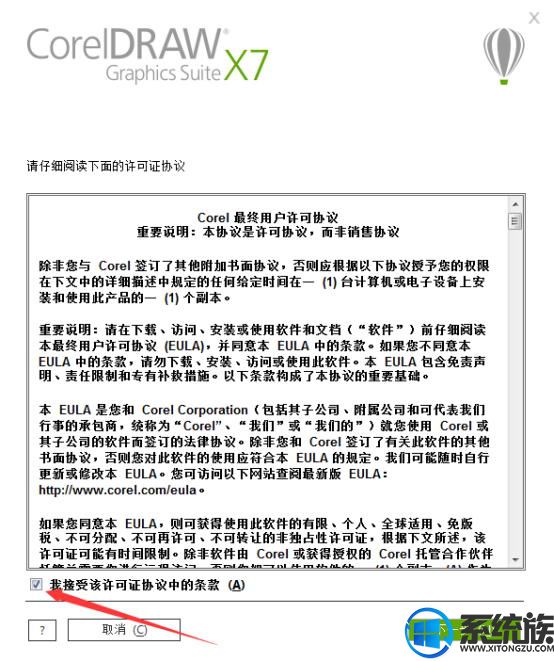
4、选择试用,这里默认选择“我没有序列号,想试用该产品”,继续点击下一步
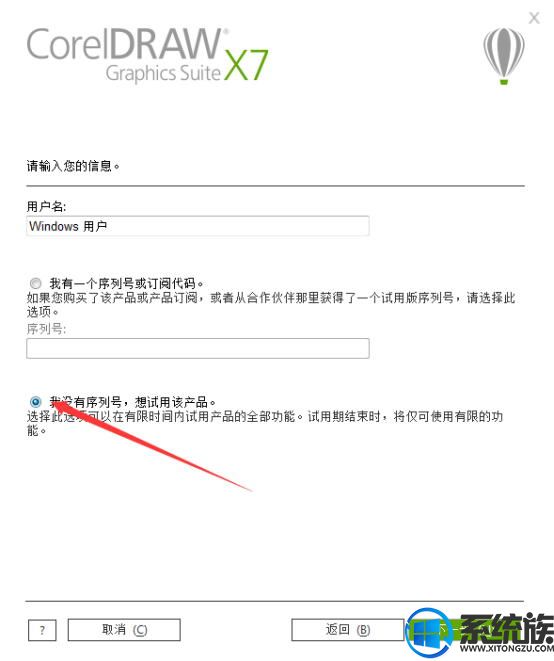
5、点击“自定义安装”
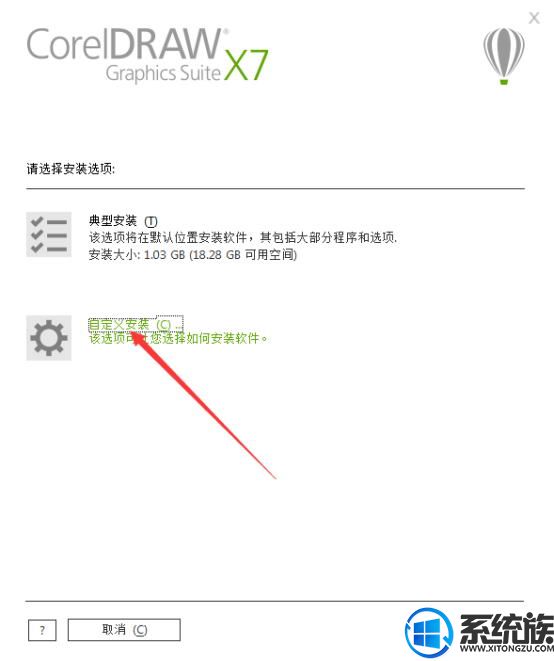
6、选择安装组件,第一个必须勾选,下面的选择勾选,然后点击下一步
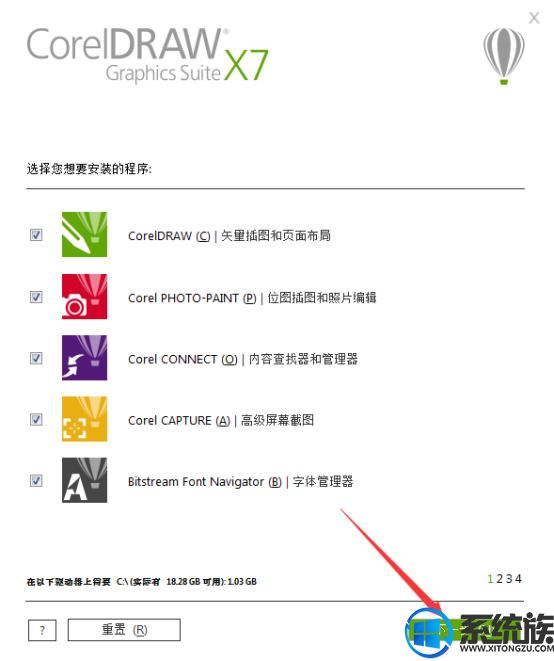
7、选择实用工具,这里默认选择下一步,如果第十步安装的时候出现英文弹窗,可以取消勾线实用工具里面的最后一个
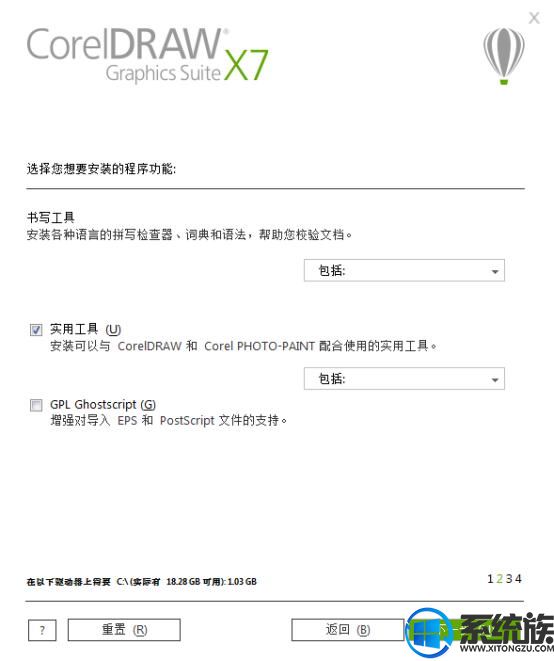
8、这里可以取消勾选“产品更新”,然后点击下一步
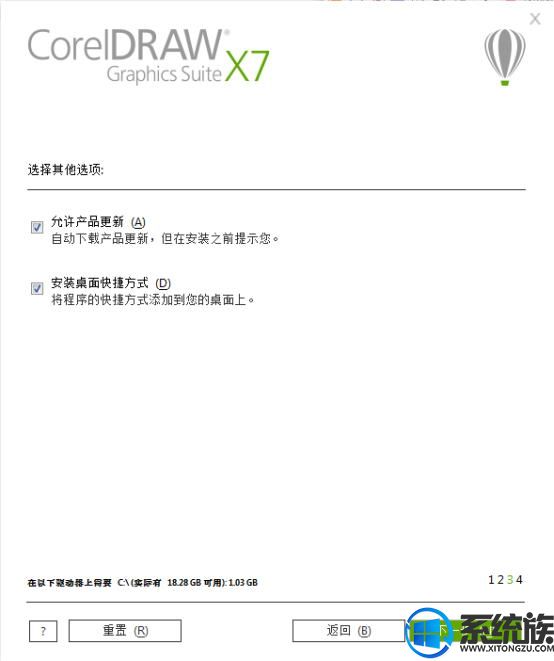
9、选择安装路径,在这里更改CDR-X7的安装路径,建议放在C盘以外的盘里面,安装目录最好不要带中文,否则可能会有一些莫名其妙的错误。更改完成之后点击安装即可
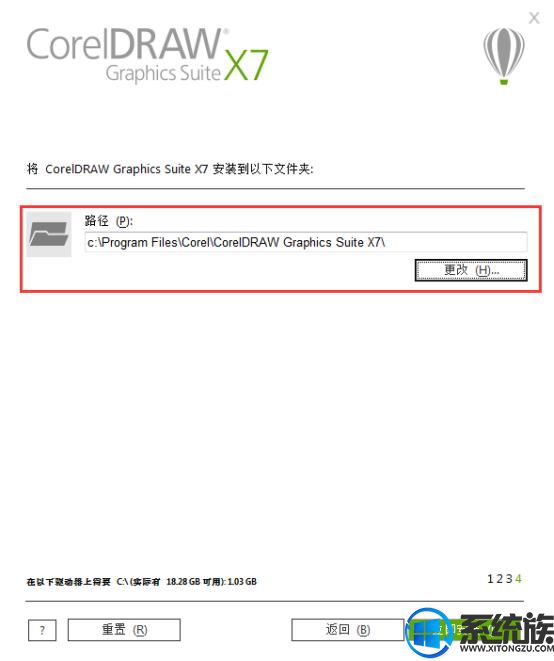
10、等待安装,顺便还可以欣赏一下上面的作品,如果过程中有英文弹窗,可以取消勾选前面的实用工具
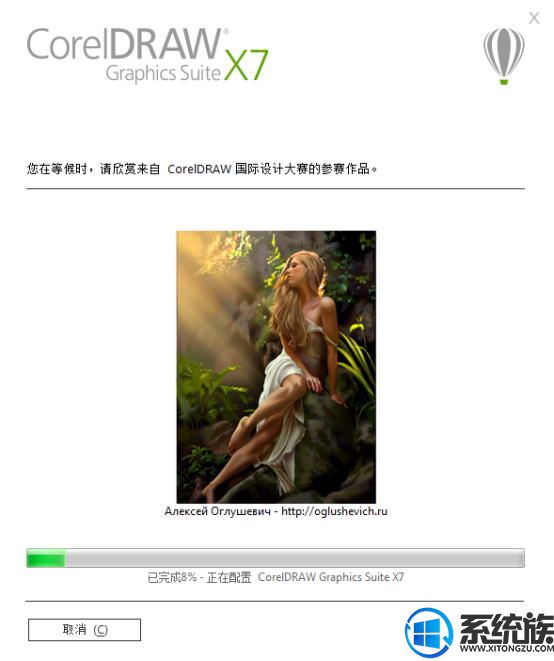
11、安装成功
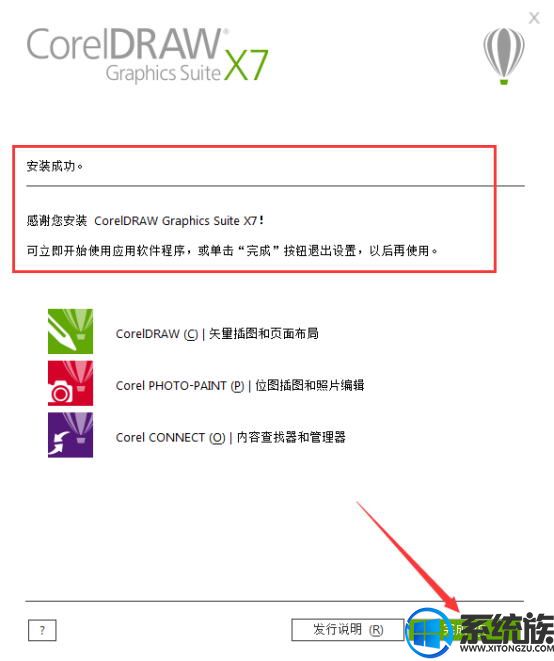
到这里,CDR 2017就安装好了,我们可以在Win7上使用CDR 2017了,有不懂怎么在Win7上安装CDR 2017的朋友可以参考本篇的内容。


















