Win10要怎么退出安全模式|安全退出Win10安全模式的过程
发布时间:2019-03-13 18:56:12 浏览数: 小编:wenxiang
安全模式,是Win10上遇到问题时,可以利用该模式去解决,对于电脑老手来说,进入安全模式和退出安全模式都是非常简单,最近有位新用户在不小按到进入了安全模式,不知道怎么退出很是慌张。所以来问小编该怎么安全的退出Win10系统的安全模式?那小编就演示退出Win10安全模式的过程。
win10退出安全模式过程:
win10退出安全模式过程:
1、同时按住"Win+R"快捷键,打开"运行"。

安全模式电脑图解-1
2、输入"msconfig",点击"确定",打开系统配置。
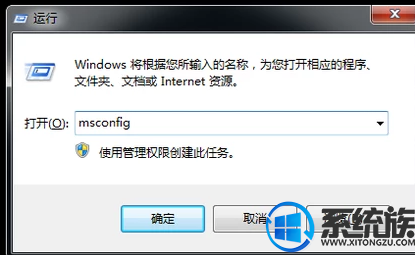
win10电脑图解-2
3、可以看到启动选择是"诊断启动",即安全模式。
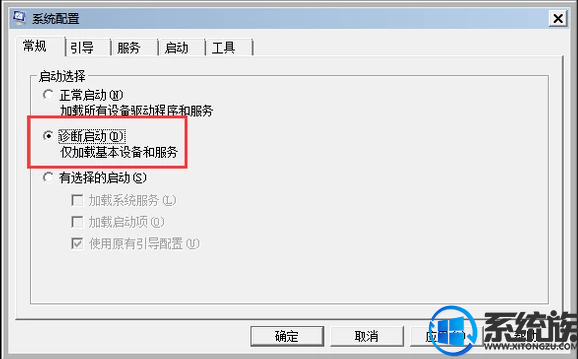
安全模式电脑图解-3
4、将启动选择修改为"正常启动",点击"确定"。
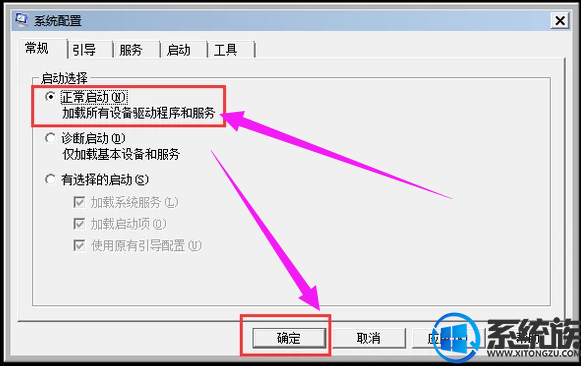
安全模式电脑图解-4
5、直接选择"重新启动"。

退出安全模式电脑图解-5
6、可以看到电脑已经退出了安全模式,进入了正常的系统。
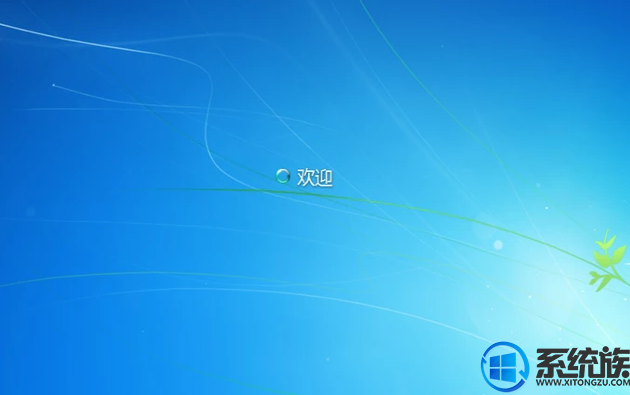
退出安全模式电脑图解-6
按照上面的步骤去操作,用户就可以安全的退出Win10的安全模式,是不是一点都不难,有不懂的用户可以多看看本篇内容,下次就知道怎么去退出安全模式。
上一篇: 手把手教你解决Win10控制面板无法卸载软件的问题
下一篇: 如何把Win10系统恢复出厂重置呢?



















